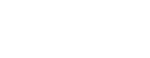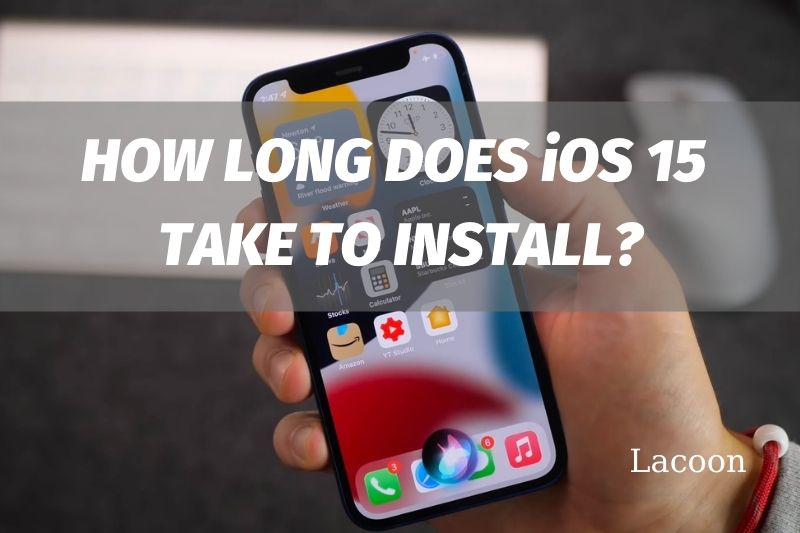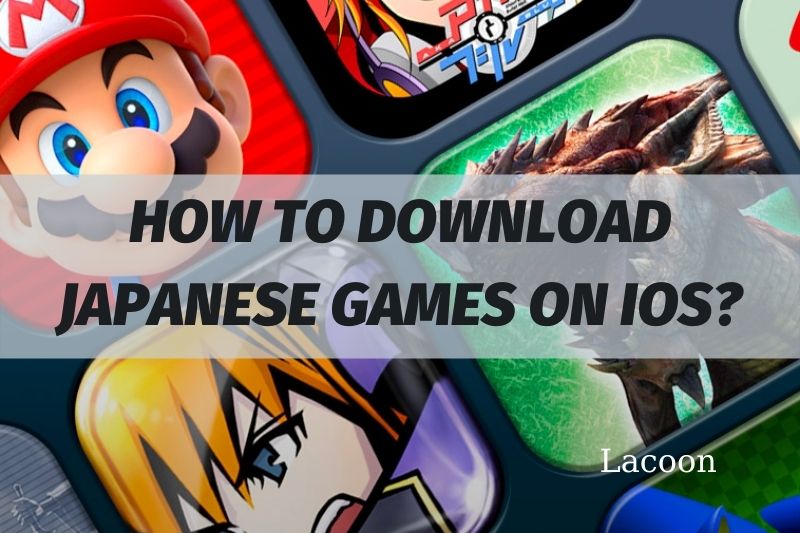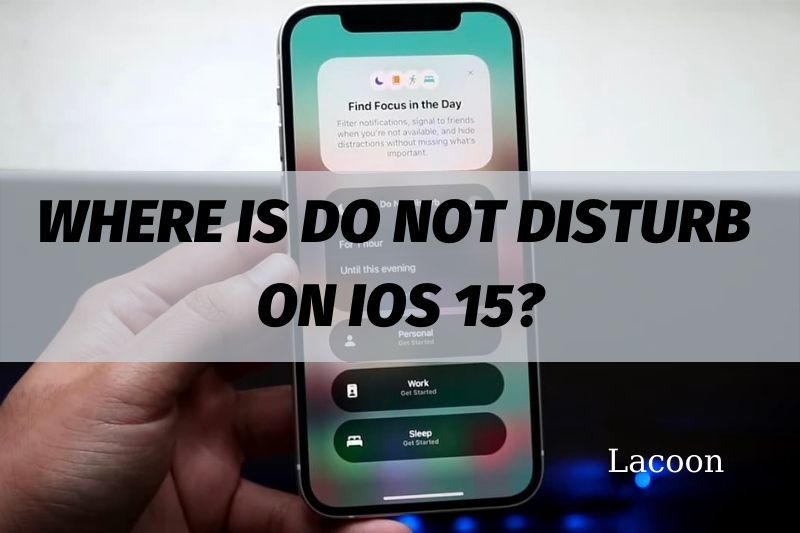- Lacoon Mobile Security
Apple‘s latest operating system, iOS 15, is now available to download. Here’s everything you need to know about how long does ios 15 take to install. It was released on September 16, 2020. It includes new features and improvements, and requires approximately 2GB of free space to install.
The installation process can take anywhere from 20 minutes to an hour, depending on your device and internet connection. As with any new software update, there will be a few hiccups along the way. Read on for more information!
How Long Does iOS 15 Take To Download?
Step 1: Preparation, Sync, Backup, and Transfer
Depending on how much data you need to back up and sync, this might take anywhere from 10 to 40 minutes. Using iTunes or Finder, double-check that everything is backed up to iCloud or your PC/Mac.
Step 2: Get the software
Now that the excitement around the introduction of iOS 15 has died down, servers should be free to allow for some reasonable download times. Of course, the length of time relies in large part on the speed of your WiFi or data connection. For downloading iOS 15, we’re looking for anything from 10 to 60 minutes.
Step 3: Installation
Installing iOS 15 may be finicky and fail for a variety of reasons; seek some assistance here. It also depends on the version of iOS you’re upgrading from when it comes to the IT section of the iOS 15 upgrade.
It won’t take long to upgrade from the iOS 15 beta, but upgrading from iOS 14.8 might take up to an hour.
Step 4: Following the Installation
After the update is complete, double-check that all of your information, including photographs, is still accessible. It’s a good idea to double-check that applications are working and that Apple Pay is still functional, but everything else should be OK.
Sign in to your Apple ID and restore your settings, data, and applications by syncing up an iCloud backup for those who choose a clean install.
Further reading:
Why is there an Error Installing iOS 15?
How to Fix A New iOS Update Is Now Available?
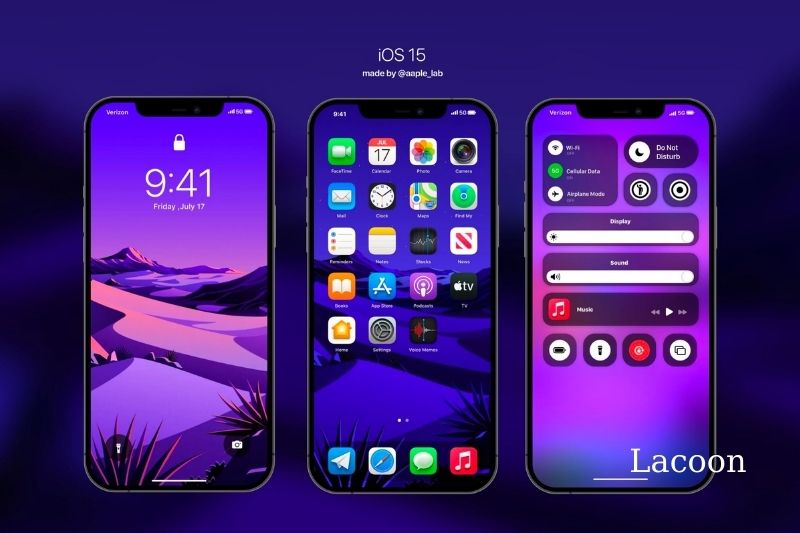
Bonus Tip When Updating iOS 15
Back Up Your Phone Before Updating To The New iOS Version
To protect yourself against data loss, backup your data before you update your iPhone to the latest iOS version. Are you unsure which backup tool to use? UltFone iOS Data Manager is an all-in one iPhone data management tool.
This tool allows you to backup, restore, transfer, and manage all of your data. It will take the hassle out of managing iOS data.
- One click allows you to export images from iOS devices to a computer.
- Simpler operation than iTunes (Import/export/delete/edit).
- You can backup and restore more than 30 file types without connecting to a network.
- Compatible with the latest iPhone 12 Series
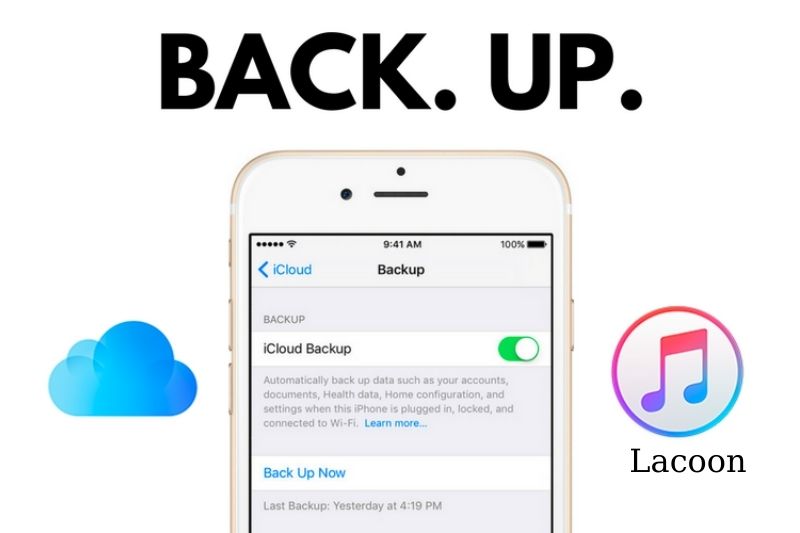
iPhone Is Connected To A Power Source During Software Updates
iOS 15 can take longer to download because of its large file size. It’s a good idea to keep your iPhone connected to a power source while you update it.
While the beta is downloading, movies on Netflix and streaming audio should be avoided. This will only eat bandwidth and slow down your install process.
iPhone Is Clean
Although it is not an ideal solution, you should clear your iPhone of all clutter before installing the iOS beta. During the software upgrade, you might encounter unexpected problems if your smartphone storage is whole.
To ensure you have enough storage space, delete all unnecessary files, screenshots, music, and other media before downloading the software.
Why Is iOS 14/15 Downloading So Slow?
You must ensure your iPhone has a stable WiFi connection and that you are not using cellular data to update the iOS software. You must also ensure that the USB cord is connected to and charged battery. If your iPhone takes too long to update, here are some options:
1. Internet Connectivity
The iPhone’s Internet speed is the essential factor in deciding how long an iOS 14/15 update will take. We recommend that you should upgrade it via WiFi. If your Internet connection is slow or intermittent, the iOS 14/15 software update will take longer.

2. Region (Update Size)
Another important factor in determining how long it takes to install iOS 14 beta or 15 beta is the user’s geographic location. Apple services may not be available in all countries.
Most iPhone users will receive an iOS 14/15 software upgrade file size of 4,79GB. Others will only need to download 2,83GB to obtain it. This is because they are receiving a reduced version that excludes certain services.
3. iPhone Model
The size of the iOS 14/15 file may also be affected by the iPhone model. You can download a smaller version for older compatible iPhone models. This is the best way to make the most of your iPhone’s resources.
4. Storage Space Available
Your iPhone will try to offload apps if it has insufficient storage to run the iOS 14/15 update.
5. Moment of Update
It is essential to be patient when you try to update iOS 15. Many people are upgrading to the latest version, which can cause the overloading of Apple’s servers during peak hours.
Our experience shows that uploading is best done in the morning when most people are asleep, and automatic updates have sufficient time to complete.
How To Fix Unidentified System Issues When Your Phone Takes Forever To Update
If an iPhone update takes forever to download, you won’t be able to update your iPhone as usual. You might also encounter iPhone won’t download problems such as stuck on updating, stuck on preparing, or iOS update requested.
This comprehensive iOS repair tool is AnyFix. This tool can repair most system problems, including those related to iPhone updates that take forever to download.
It can repair 5o+ iPhone issues, including iPhone crashes, frozen, and other problems.
There are three repair options available depending on the severity of your problem.
It will make every effort to help you solve the problem as quickly and efficiently as possible. It works with nearly all iOS models and versions.
Now download AnyFix – iOS system recovery and install it on your computer (Mac & PC). Follow these steps to fix software update problems:
Step 1: Start this program on your computer > Select System Repair.
Step 2: Connect your iPhone to the Computer and select 50+ iPhone problems > Tap on Start Now.
Step 3: Next, choose a repair mode that best suits your problem. Standard Repair Mode can fix most problems and will not erase any data. To continue, you can tap the Standard Repair button.
Step 4: AnyFix will then detect your iPhone. To download a matching firmware, you must tap the Download button.
Step 5: After the firmware has been downloaded, tap the Fix Now button. Next, you will need to set your iPhone into recovery mode. AnyFix will begin repairing the iPhone once it is in recovery mode.
After the repair is complete, your iPhone will reboot and update to the most recent system version.
How To Deal With An iPhone Update That Takes Forever To Download
Method 1. Force restart your device
Your iPhone/iPad might get stuck during the update process and not be able to restart. Some complicated tweaks often cause this. Force restarting your iPhone may fix it.
First, press the volume up key if you’re using an iPhone 8/X/XS/Max/XR/11. Next, press and hold the volume down key. Finally, press the power key to see the Apple logo.
To restart an iPhone 7/7 Plus, hold down the volume key and power keys simultaneously until you see the Apple logo.
You must hold down the home and sleep buttons for at least ten seconds until you see the Apple logo.
Method 2. Check Your Internet Connection
Unstable networks can sometimes slow down your iOS update process. It is crucial to connect to a stable and strong network when you want to take iOS 15 to install. Before you install anything, make sure to check your network settings.
If it is not on, go to Setting > WLAN and turn it on. If it is on, turn it off, wait for it to turn on again if it’s on.
Method 3. Reset Network Settings
To fix any problems with your network connection, you can also reset it. To reset your internet, go to Settings > General >Reset > Reset Network Settings. Enter the passcode to confirm your selection. Then restart your iPhone and then download the update.
Method 4. Check and Free Space on iPhone/iPad
Your iPhone/iPad may not have enough storage to download the iOS 15 update. You will need at least 2GB of storage to install it. If you are experiencing slow downloads, check your storage.
To check how much storage you have, go to Settings > General > iPhone Storage. You can also offload any apps that are not in use to get more space. Once you have cleared out space, download the iOS update file again.
Method 5. Check Problems with Apple Server
The Apple server may be causing the slow update or if the above methods fail to resolve the issue. Some issues can occur when software is updated. You can either wait or remove the update and then download it again.
You can also contact Apple Support to inquire if your device has encountered a problem with Apple’s server.
FAQs About How Long Does iOS 15 Take To Install?
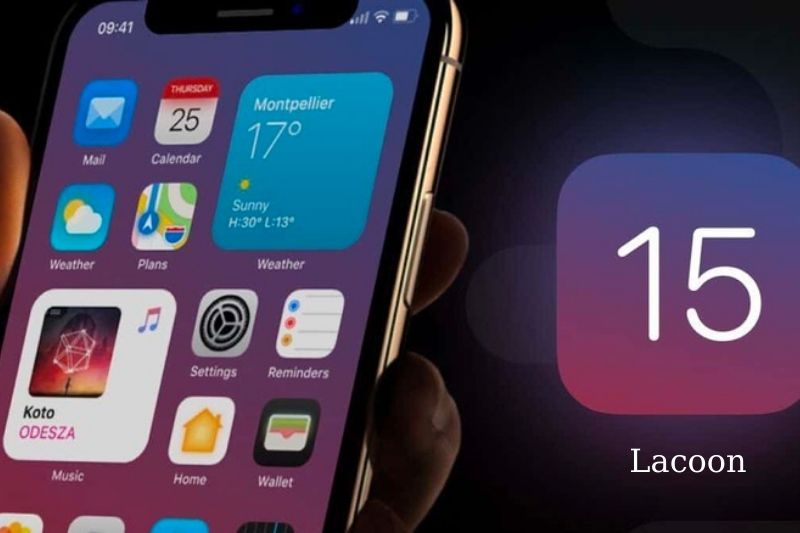
Is It Possible To Cancel iOS Update In Progress?
You can track the progress of an iOS over-the-air update on your iPad or iPhone in the Settings app by clicking General -> Software Upgrade. To free up space, you can stop the update at any moment and delete all data downloaded to your device.
How Long Does iOS 14 Take To Download?
Normal circumstances will see ‘Verifying the update …’ take between 1 and 5 mins. The iOS 14 installation should take between 5-10 minutes. It took between 30 and 45 minutes to update iOS 14.
Conclusion
That’s all about how long does the ios 15 update take and how to fix unidentified system issues. Also, what can you do if it takes too long? Lacoon hope you find the solution to your problem and can enjoy the latest iOS features on your iPhone/iPad. If you have any questions or suggestions, please let us know in the comments below.