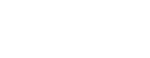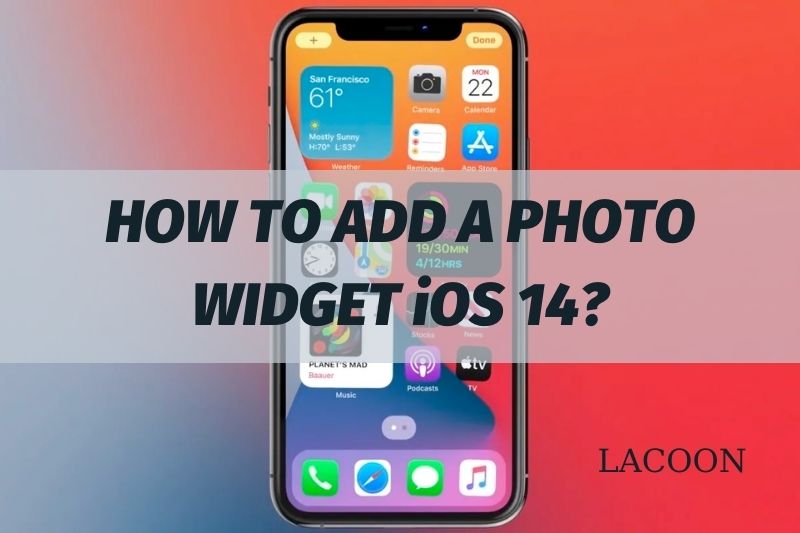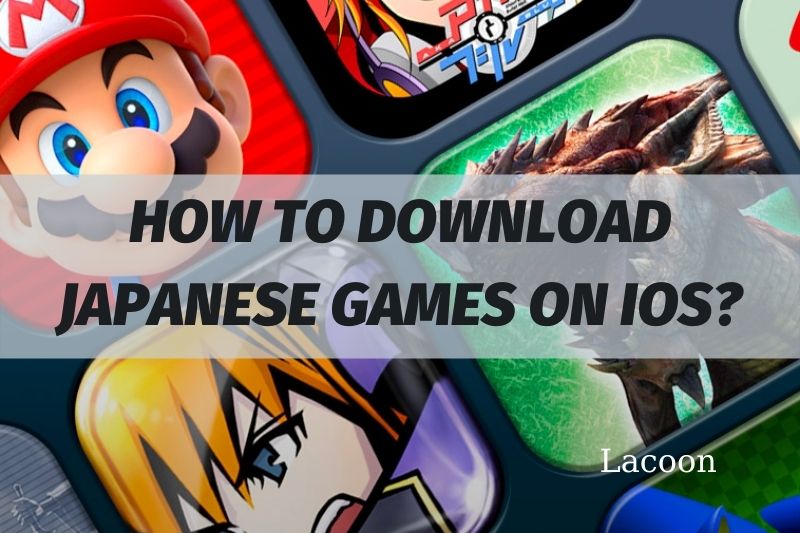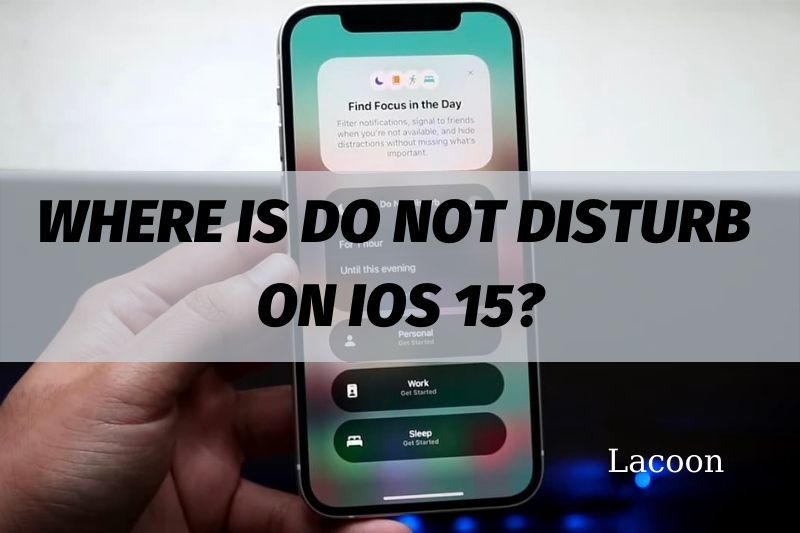- Lacoon Mobile Security
If you’re running iOS 14, here’s how to add a photo widget iOS 14 to your home screen. This widget lets you quickly view your most recent photos and even add filters to them. There are a few different ways to do this, and the process is relatively simple.
What Are Widgets On iOS 14?
Widgets may seem new to iOS. However, they’ve been around for quite a while. You’ll notice that the “older” widgets are hidden in the Today View. They can be easily forgotten if you don’t use the swipe to the right.
iOS 14 has made it possible to use different widgets for your favorite apps. These widgets were only available for Apple apps during beta. Developers were still updating existing widgets and apps.
But developers are getting more involved, so it should not be too long before your favorite third-party apps get updated with new widgets.

How To Add A Photo Widget On iOS 14
There are many ways to customize the iPhone home screen. One of these options is adding a photo widget. A selected photo or selected album will be displayed in a fixed position when you add the photo widget on iPhone.
If you are unhappy with the placement of the widget, you can change its location.
You will need to ensure that the Photos Widget is on your iPhone Home Screen before you can customize it. It’s easy to add the widget.
Step 1: Press a space in the Home Screen that is blank until you enter “Jiggle” mode. The icons start jiggle when you press this button.
Step 2: Tap the + button at the top left corner.
Step 3: Scroll down until you find the Photos widget.
Step 4: Click on the Photos Widget.
Step 5: Choose the widget sizes that you would like to see on your Home Screen.
Step 6: Tap the Add Widget link at the bottom.
Step 7: Tap Done at the top right corner.
Voila! You can now find the new Photos Widget on your Home Screens. It can be placed with other widgets or left alone. You can also move it to a more suitable location. Once you place the Photos Widget, it will cycle through various photos and moments.
If you find a Memory or a series of Photos that you have forgotten about, tap the widget to open the Photos app.
Notice: This menu automatically lists several popular widgets at the top. You can tap the photos widget at the top of the menu instead of scrolling down to tap the icons for the photos app.
- Swipe left and right to inspect and select a widget size.
- Once you have decided on the widget size that you would like, click Add Widget.
- The widget will be displayed on your screen.
- To move the photos widget press and hold an empty space on the screen.
- Press and hold the photo widget until you see icons jiggle
- Drag and drop the photo widget to a different location.
- Use the photo widget.
- Tap in an empty area on the screen to lock the widget.
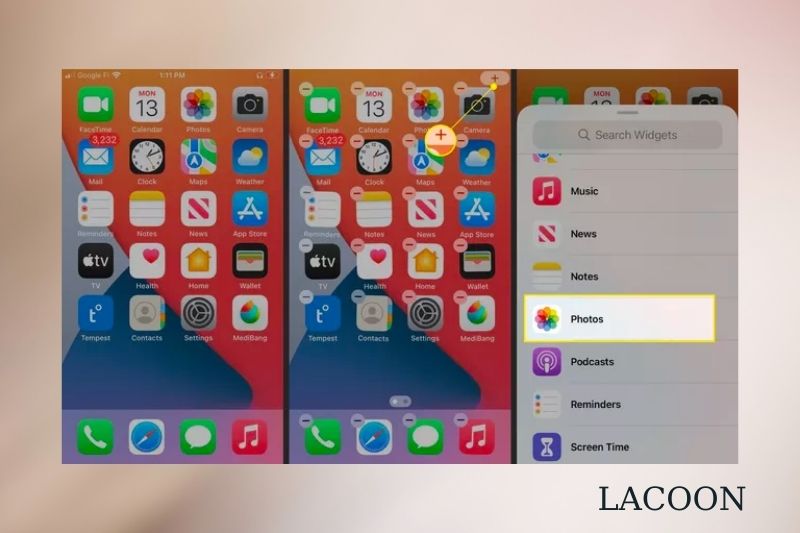
Related post:
How To Split Screen On iPhone iOS 14? Best Ultimate Guide Need To Know 2022
How To Trust An App On iOS 14 And Fix Untrusted Developer Message 2022
How To Change Font Style On iPhone iOS 14 Without Jailbreaking 2022
How To Add Spotify Widget iOS 14? How To Get Spotify Premium Free 2022
How To Customize The Photo Widget
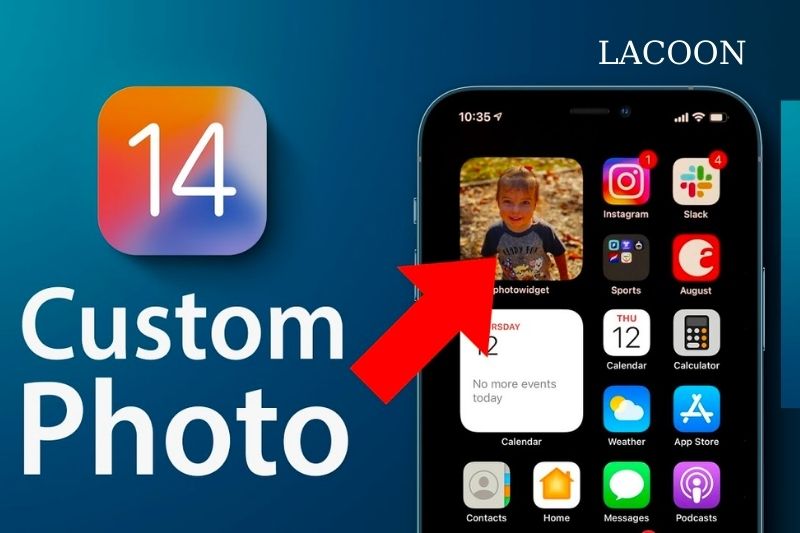
Sometimes, it can be nice to just scroll through the Photos app to remember those great times at a party or glory days. iOS 14 means you don’t need to go into another app. You can now use the Photos Widget in three sizes, with lots of photos and memories to share.
You cannot select albums via the Photos Widget at this time. Instead, you can rely on Memories and “Featured Photos“, which are both available in the Photos App.
There is no way to manually add photos to any of the albums. You can only “customize” it by removing the photos you don’t want to see. This is how to do it for Memories as well as Featured photos:
- Open the Photos app for your iPhone.
- Tap the “For You” tab at the bottom.
- Scroll to the right under Featured photos to locate the image you wish to delete.
- Tap Remove from Featured photos by long-press on the photo.
- Tap the See All button under Memories.
- Locate the Memories that you wish to be forgotten.
- Tap Delete Memory by long-pressing
If you want to modify the Memories displayed, another option is to choose to Suggest Fewer Memories Like This. This allows your iPhone to decide what all the photos and Memories should be displayed. You don’t want a bunch of memes appearing as Memories, but then you miss the day at the park.
How to Change The App Icon
How Do I Change The Color Of My App Icons On iOS 14
- Get the Widgetsmith App for your iPhone.
- You can open the app and choose the size you want to customize the widget in. There are three options: small, medium, and large.
- To custom widgets, simply tap it. You can change the font and color of the iOS 14 app icons.
- When you’re done, tap “Save”.
- Hold down and click on an app to go to your home screen. Tap ‘Edit Home Screen ‘.
- Click the “+” button in the top left corner to search Widgetsmith widget. Tap the icon.
- Click on the widget size that you wish to add to your home screen, then tap ‘Add Widget’.
- By pressing down on your app, you can select ‘Edit Widget’.
How Do I Change The Icon Of iOS 14?
![]()
- Search and select Shortcuts to personalise shortcut apps for your home screen.
- Once the app has opened, you’ll see a “+” icon at the top right. Tap on it.
- This will open a new tab. Below, search for “Open App”.
- Select “Choose” to open the options for choosing
- After the window has opened, choose the app that you wish to customize and then add it to your home screen.
- Once you’ve selected an app, enter the shortcut name and click on “Add to the Home Screen.”
- Next, click the icon beside the shortcut name. The icon will appear next to the shortcut name.
- Tap on “Choose a Photo” to select the photo you wish. The photo will be added to your iOS 14 home screen app icon.
FAQs
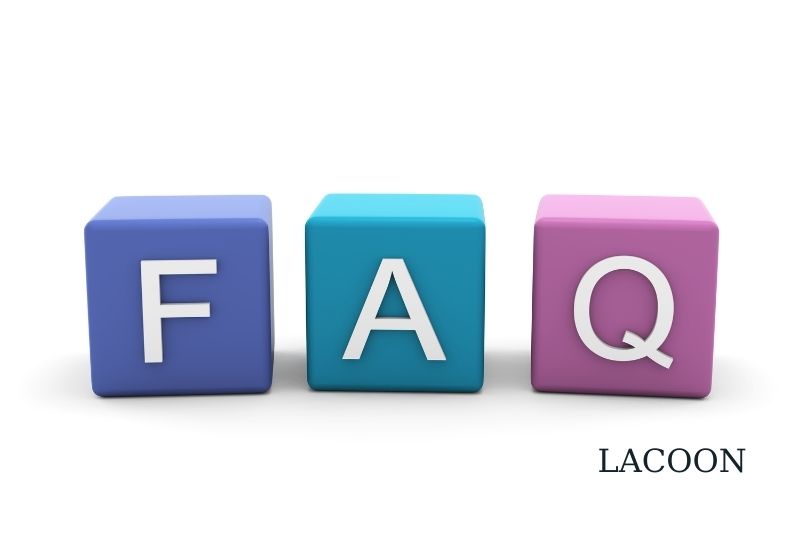
How Can I Get A Google Widget For My iPhone?
To add the Google App widget to your iPhone’s Home Screen for quick access to Google Search, hold down the screen and touch the plus sign.
Search for the Google app and tap it. Select the widget size and tap the Add Widget. Move the widget to the place you want it to be on your home screen.
How Can I Add The Google Calendar Widget On An iPhone?
Hold the home screen and touch it. Swipe left for customizing the widget size. Tap Add Widget and then tap Done.
Conclusion
Lacoon hope that you were able pick your favorite photos to use with the photos widget on iPhone. What do you think about this third-party app? Are there any other ways to custom widget for photos on the iPhone Home Screen? Please share your opinions and experiences with us in the comment;