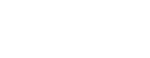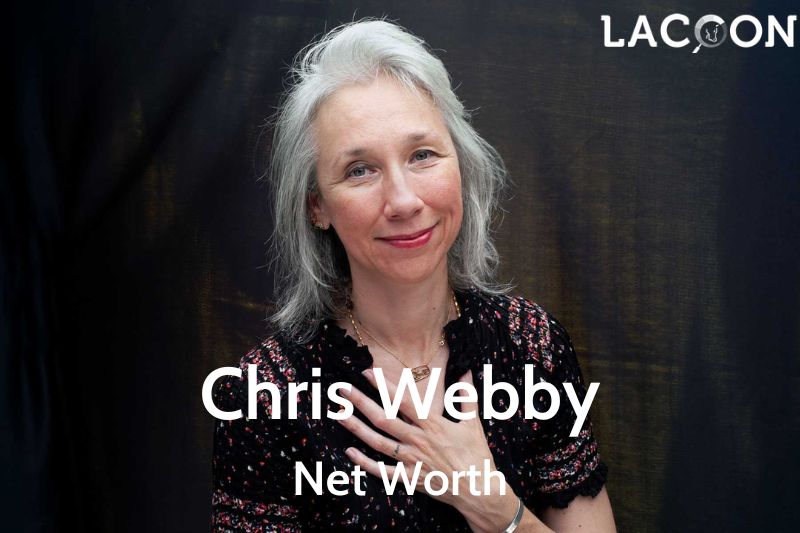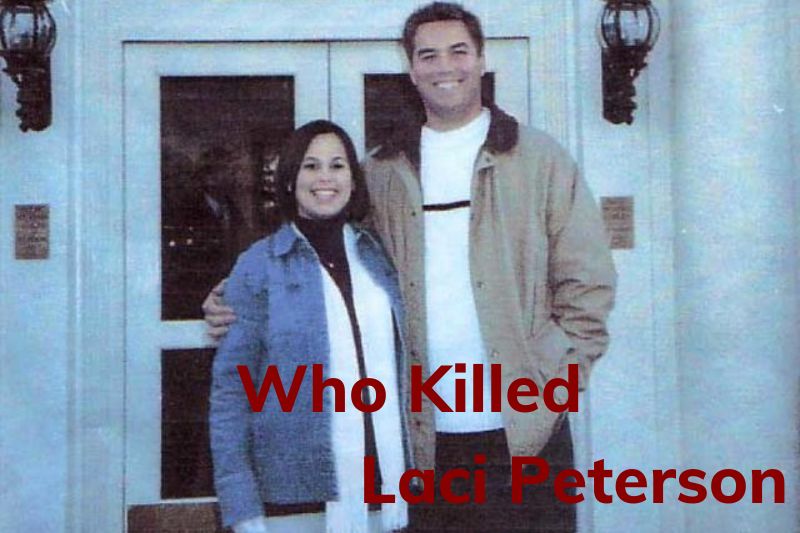- Lacoon Mobile Security
If you’re looking for how to disable screenshot security, there are a few different ways you can do it. Depending on your device, you may be able to disable it in the settings menu. Otherwise, you can usually disable it by pressing a combination of keys on your keyboard, or by using a third-party app.
Why Can’t I Take Screenshots Due to a Security Policy?

This type of restriction can be implemented for many reasons.
The first and most important fact is that people often abuse screenshots.
Fake screenshots are a common source of fake news, as well as misinformation.
The main reason for this restriction is that many people are malicious and that they have created a lot of malware called malware.
Ghost RAT is a well-known Trojan horse malware.
This name is very interesting because it stands for Remote Access Tool.
This “tool” can remotely capture screenshots, which is why it is dangerous.
This malware works only on Windows platforms.
If you don’t have one of these Microsoft phones, there is no reason to be concerned.
Even though most laptops are Windows-based, make sure you have a strong security system.
We can’t take screenshots because of the security policy. This is because the Android operating system developers believe that certain privacy levels are necessary.
This restriction would make it easy for other apps to capture or take screenshots every day of our activities if we didn’t have it in place.
Sensitive information could be leaked. Someone might access your screenshots unauthorized, and so on.
What Are the Reasons for the “Can’t Take Screenshot Due To Security Policy”
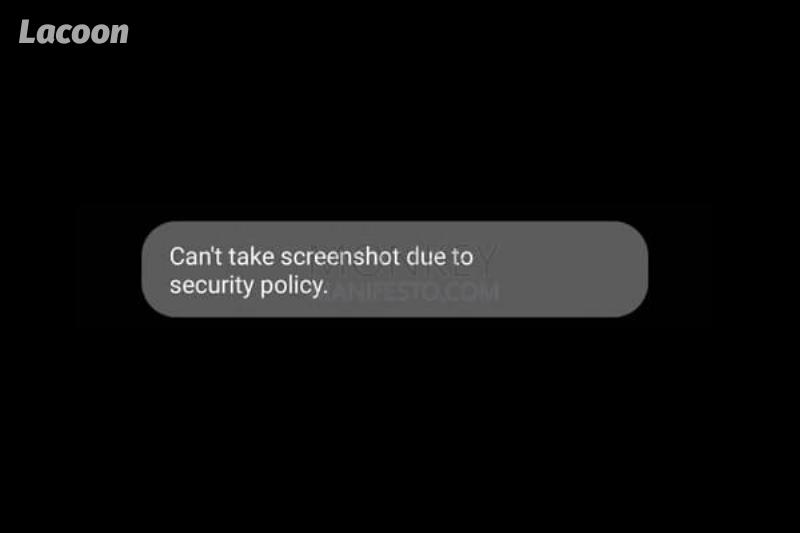
Here are some reasons why you might not be able to take a screenshot
There are many other reasons that you may not be able to take a screenshot, apart from the Android privacy and security protocol.
In most cases, the Android device is not responsible for preventing the user from taking screenshots.
These are some reasons why you might not be able to take screenshots on your Android phone or tablet.
Browser Security Policy
Android OS now blocks screenshots being taken in Incognito Mode while using the Chrome browser. This “feature” cannot be disabled at this time. It is possible to install Firefox and take a screenshot in Incognito Mode. However, if you’re taking a screenshot using Google Chrome, Incognito Mode must not be used.
If you’re spying on someone to find evidence, you should use the normal mode of Google Chrome to avoid any regressions in being able to take screenshots.
Screenshot feature from Phone settings
Samsung and other Android phone manufacturers allow you to disable the snapshot feature by changing certain settings.
You can usually enable it again by going to settings. If you’re still having trouble taking a screenshot or cannot locate a setting to disable the screenshot restriction,
To resolve the problem, you might need to contact customer service or the service center of your phone manufacturer.
You cannot take a screenshot with certain apps
As we have already discussed, some apps on Android phones might have an additional security feature that blocks you from taking screenshots.
This Banking app’s extra security feature is embedded in many apps such as bill payment apps, financial apps, movie streaming and social media apps. It can prevent you from taking screenshots, and it can also save your credentials and privacy in the event that your account is compromised by malware.
How Do You Fix It?

You will need to navigate to Chrome’s “flags” menu to be able take Incognito mode screenshots with your Android device. This is where Chrome’s experimental features are located. This option is only available for certain Chrome versions.
- To enable screenshots:
- Start Chrome
- Enter “chrome://flags“, then press the enter key in an address bar.
- In the Chrome flags screen, type “Incognito Screenshot” in the search box. If it is available, the Incognito Screenshot option should be displayed in the results.
- Click the pull-down menu beneath it and select Enabled.
- Click on Relaunch in the lower right corner to make these changes take effect.
Firefox Private browsing allows you to take screenshots
- Start Firefox
- Click on the three-dotted menu at the top of the screen.
- Next, select Settings.
- Scroll to the bottom and select Private browsing.
Next, toggle the Allow screenshots for private browsing option.
Restrictions on Devices

An institution or phone manufacturer may have placed a restriction on the capture of screenshots.
You may be able to capture screenshots on an Android device provided by school or work.
If you haven’t been able to take screenshots on your private device, it may be because the feature was disabled at the time of purchase.
Alternative Fixes
You can ask the IT department about devices that have been issued by institutions to see if there is an intentional restriction. They will also be able to provide advice on how to capture screenshots with the device.
Restrictions on High-Security Apps
Some apps require high security and may not allow screenshots due to the fact that they store confidential data.
Facebook app and Netflix might also disable screenshot capture due to copyright content or privacy protection.
Alternatively, you may be able to disable the restriction that prevents you from taking a screenshot by going to the app settings or model of your device. To see all options, go to the app settings.’
Simply download any third-party app that can take screenshots. It’s as easy as taking a screen capture.
Screenshot of Google Assistant
Google Assistant can be used to take a screenshot.
You can use Google Assistant to say, “Ok, Google,” they say, “Take a screenshot .”
You can do it another way.
Open the assistant by typing the following command: Ok, Google. Tap on the quick question and tap on Share Screenshot.
You can modify the settings if there is a problem with Google Assistant.
- Go to Settings app > Google > Setting for Google Apps > Search, Assistant, Voice > Google Assistant.
- After opening the Google Assistant settings, tap on General.
- You can choose to Use Screen Context.
- Simply toggle it to.
How to Take a Screenshot

It’s very helpful to learn how to get around the screenshot restriction.
You have a tutorial for every feature of your new device.
Many of us don’t even know what this feature is.
Windows Screenshot
It is easy to take screenshots using Windows.
Simply click on the PrtScn key on your keyboard. It is usually located from right to left above the backspace key.
You have two options to save your screenshot.
- It’s also possible to save the image using Paint, an app.
- Open Paint and hold Ctrl+V.
- You will see the screenshot and can save it by clicking on either the Save icon or the option Save as.
- You can also use the Windows key or the PrtScn buttons to instantly get an image file.
- This way, the screenshot usually gets saved in the C:/Users/YourUser/Pictures/Screenshots.
Android Screenshot
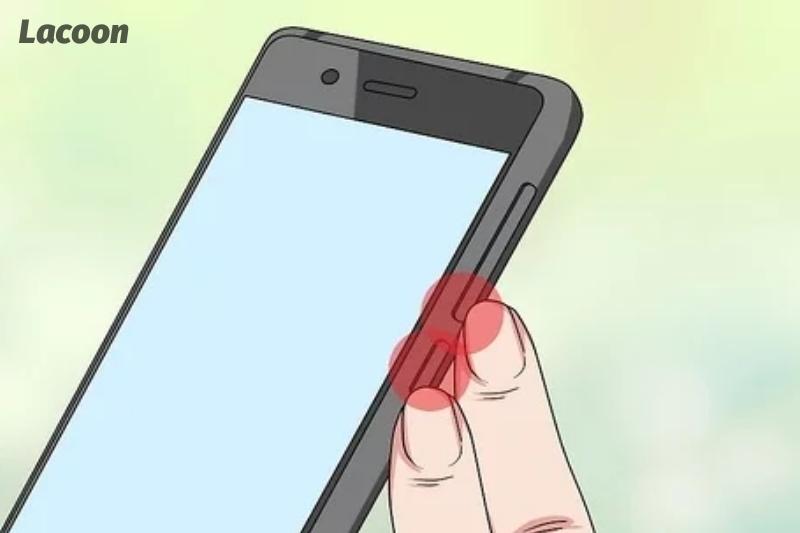
The Power button and Volume Down buttons are held for most Android devices. Once the screenshot is saved, it will be available on your phone.
It is easy to see in the gallery.
Some older Samsung smartphones have the Home button. To take a screenshot, you will need to hold the Power button + Home button. T
His works are found on nearly every Android phone.
iOS Screenshot
You can take a screenshot of every iPhone, iPod and iPad from the older generations by holding the Power button and Home button simultaneously.
For the latest generation, press the Power Button + Volume Up Button.
The gallery immediately displays the screenshot.
FAQs

1. Can an app take out a screenshot?
App Developers can choose to enable FLAG_SECURE on the Android platform to block the screen from being recorded, captured or displayed on “non-secure displays”, such as the Recent Apps view. This flag can be disabled in a few ways: Magisk’s Smali Patcher module.
2. How can you get around apps that won’t allow screenshots
There are several ways to take a screenshot if an app doesn’t allow it.
- Open Google Assistant, then tap on the Explore icon at the bottom right.
- Tap on the profile picture at the top right and scroll down to General.
- Select Use screen context then enables the toggle to Use screenshot.
3. Can you take a screenshot due to the security policy?
You will need to navigate to Chrome’s “flags” menu to be able to take Incognito mode screenshots with your Android device. This is where Chrome’s experimental features are located. Launch Chrome to enable screenshots. Enter “chrome://flags” into the address bar.
4. What is Netflix’s solution to Screenshotting?
The screen capture will be possible if the SW-based DRM solution is used by a browser that is not connected to the secure media pathway on the device. The screen capture will not be possible for browsers that use an SW-based DRM solution or an HW-based DRM.
5. How can I disable screenshots and/or video capture in Flutter?
In order to use that package, add import ‘package:flutter_windowmanager/flutter_windowmanager.dart’; in your file. This package allows you to add the FLAG_SECURE flag to prevent screenshots and video recording on Android and iOS.
6. Is it possible to stop screen capture?
The system screenshot event interrupts touch. This is not an ideal method, and users can still take screenshots at any time. You can read more about iOS Screenshot Detection.
Conclusion
We have provided you with the instructions that we mentioned earlier in this section. In certain situations, it is really beneficial. When you have grasped the concept, Lacoon believes it will be simpler to address the issue of screenshot security. If you have any more questions, please do not hesitate to contact me personally. If you like this article, please forward it to your friends. Thank you for taking the time to read this!