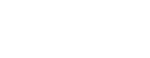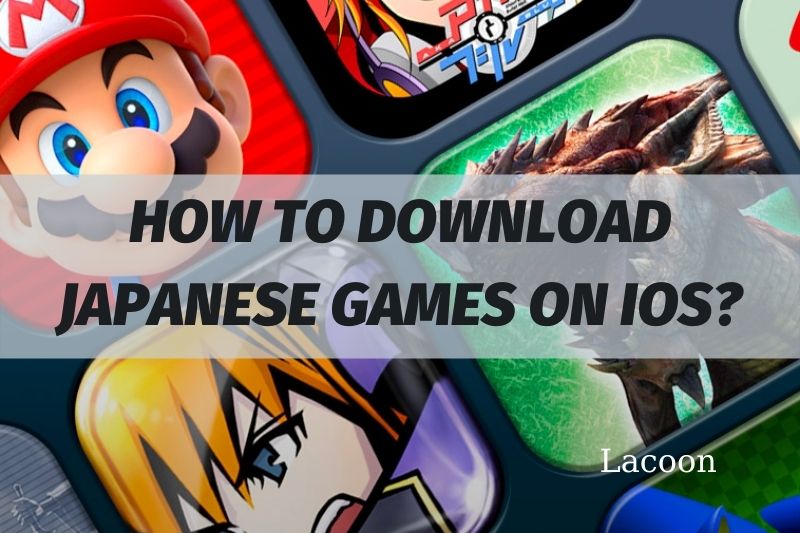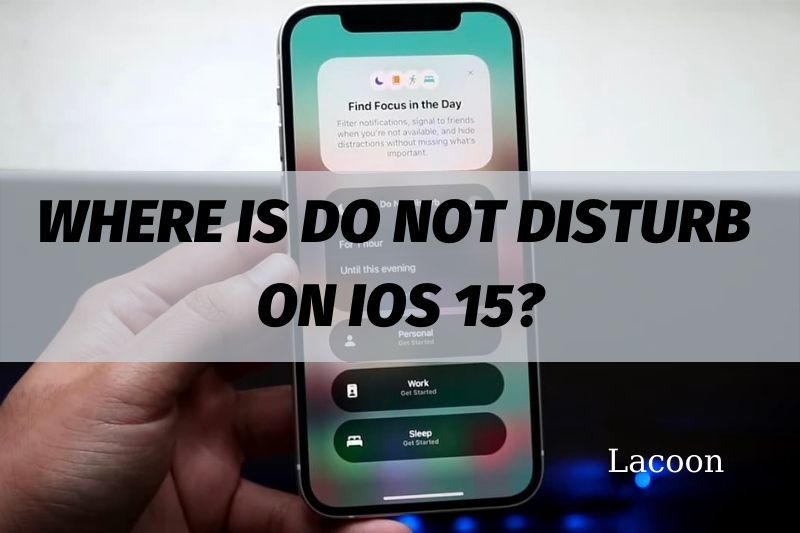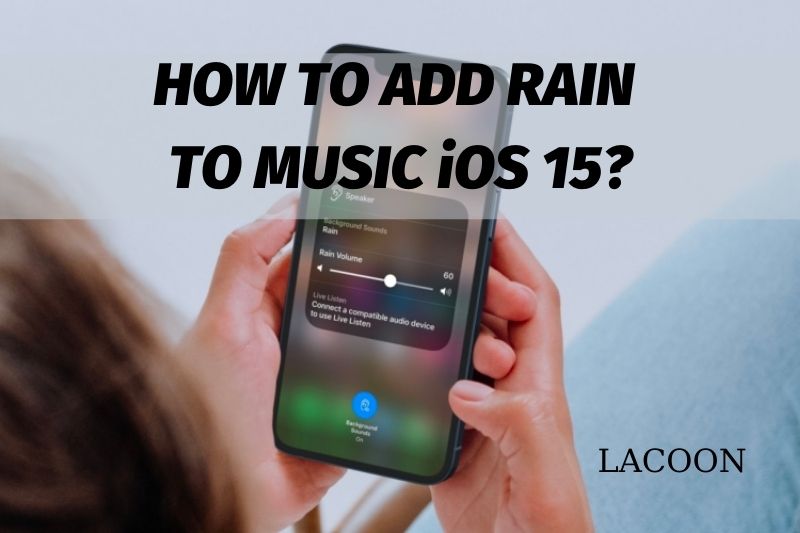If you’re a fan of Japanese video games, you may be wondering how to download Japanese games on iOS devices . While there are some steps involved, it’s not too difficult once you know where to look.
In this article, we’ll walk you through the process of downloading Japanese games on your iPhone or iPad. Check out this quick and easy guide!
How To Download Japanese Games On iOS
Method 1: Changing The Location Of Your Apple ID
- Go to Settings on your iPhone/iPad. It’s generally on the home screen.
- Changing your Apple ID’s country region to Japan cancels any recurring subscriptions. You may re-register for these services if they are accessible in Japan.
- Open iTunes & App Store from the drop-down menu.
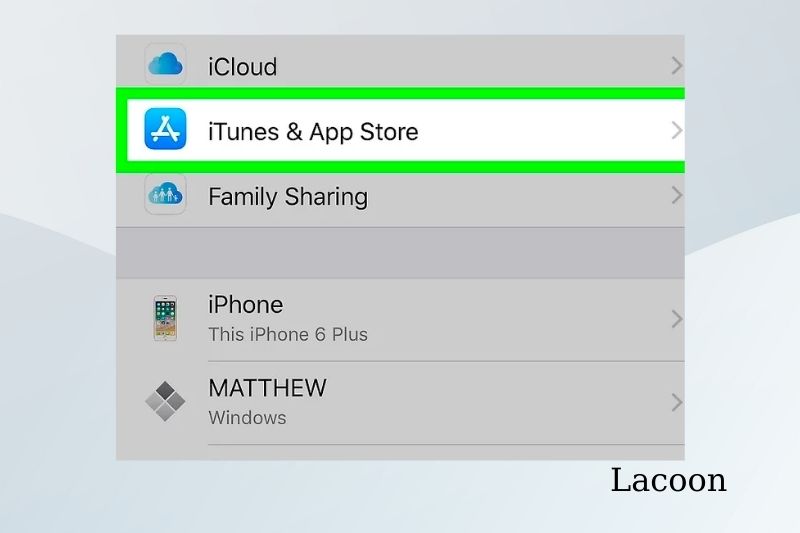
- Select your Apple ID email address. It’s the first option on the menu.
- On the pop-up menu, choose View Apple ID.
- Confirm the password for your Apple ID. To proceed, you may be required to authenticate your fingerprint or enter a passcode, depending on your settings app.
- On the Account Settings screen, tap Country/Region. This shows a warning that changing your new country region would cancel any auto-renewing subscriptions you’ve set up in iTunes or the App Store.
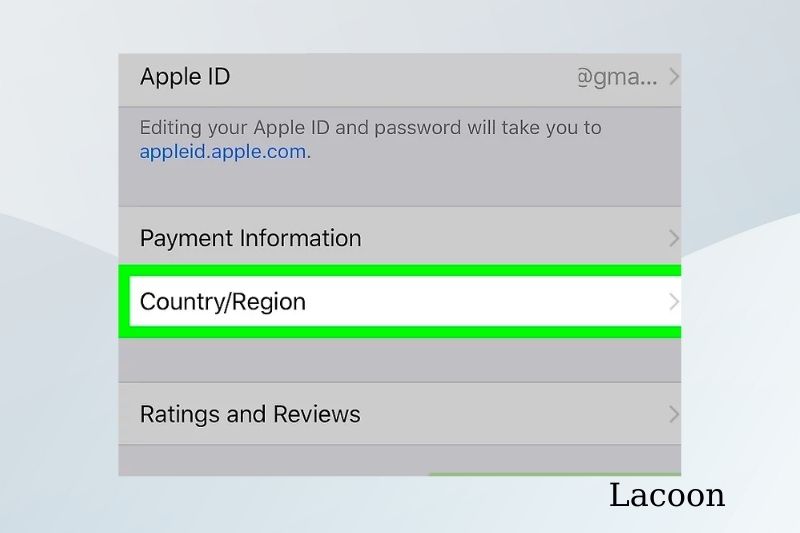
- To continue, tap Change Country or Region. Only go on if you’re comfortable canceling your regular subscriptions.

- Scroll to the bottom of the page and choose Japan. The location change’s terms and conditions will be shown.
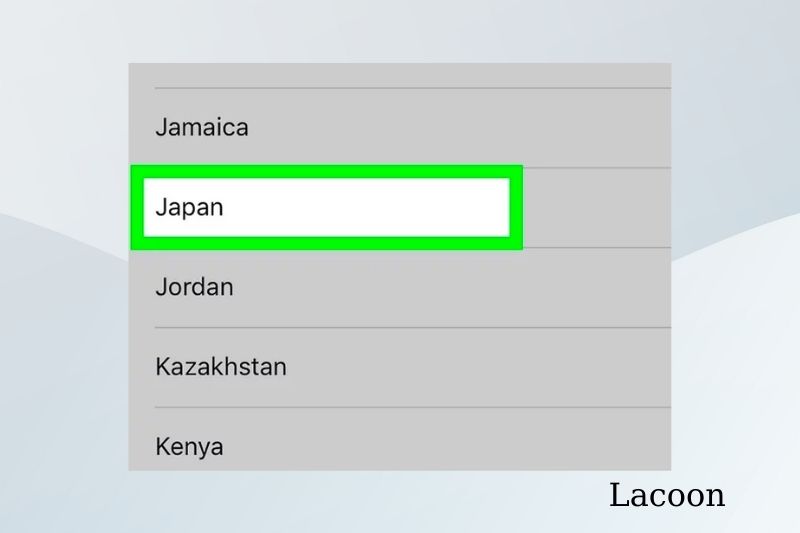
- At the top-right, tap Agree. This signifies that you accept the terms and conditions set out on this page.
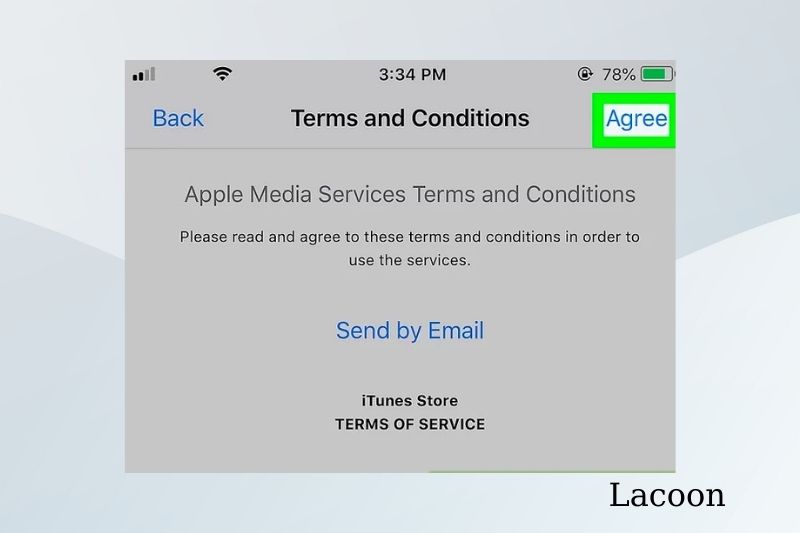
- To confirm your decision, you may need to hit Agree again in the confirmation pop-up.
- Fill out the form with the information of your payment method.
- Fill enter a Japanese postal address. It may be any address in Japan (business or house), but it must be real.

- On the top-right, tap Next. Your updated address and payment method will be saved. On the App Store, you can now search for and click download Japanese applications.
- To download Japanese apps, open the Japanese App Store. You’ll be able to download apps that are only accessible in Japan now that your app store region is set to Japan.
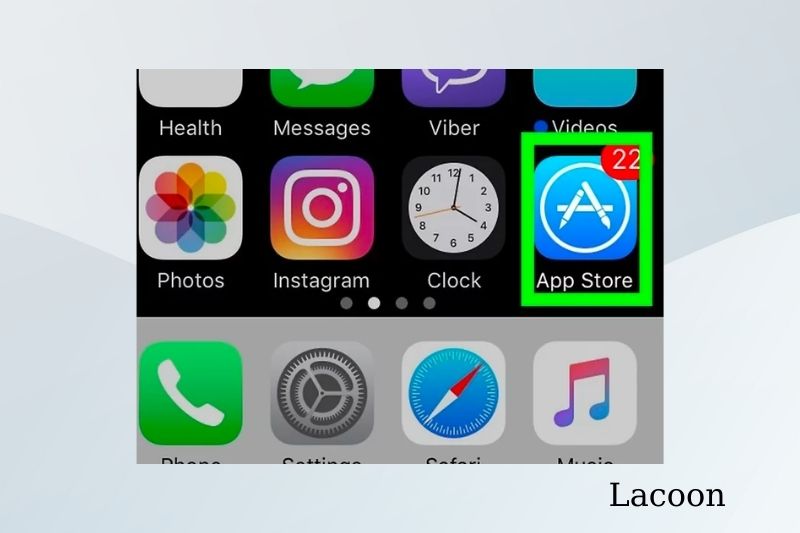
Method 2: Creating A New Apple ID In Japanese
Step 1: On your iPhone or iPad, sign out of iCloud. You may establish a new Japanese Apple ID account if you have a Japanese postal address, as well as an email address and phone number that aren’t linked to an Apple ID.
You’ll need to sign out of your existing Apple ID, but you can sign back in later. To sign out, follow these steps
- Make sure you’ve backed up your iPhone to iCloud or iTunes. This is a critical point.
- Open the Options menu (the gear icon on the home screen).
- At the top, tap your name.
- Sign out by scrolling to the bottom of the page. To confirm, you may need to enter your password or utilize Touch ID.
- All of the sliders should be moved to location. This is just for the purpose of keeping your data on your iPhone or iPad when you sign in with your usual Apple ID.
- To confirm, tap Sign Out in the top-right corner twice.
- To return to the home screen, press the Home button.
Step 2: Start by going to the iTunes Store. The purple symbol with the white star within is the one you’re looking for. Your home screen is generally where you’ll find it.
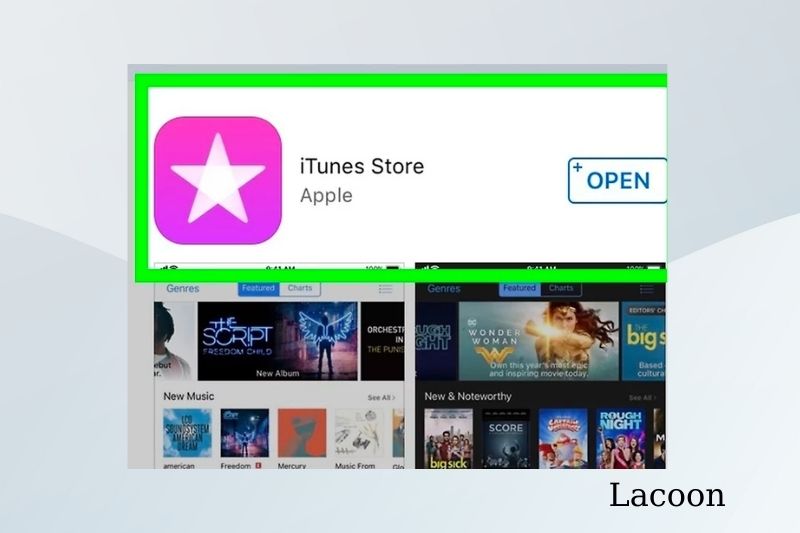
Step 3: Sign in by scrolling down and tapping Sign In. There will be a pop-up menu. If you don’t see a Sign In button, press your Apple ID, hit Sign Out, and sign in.
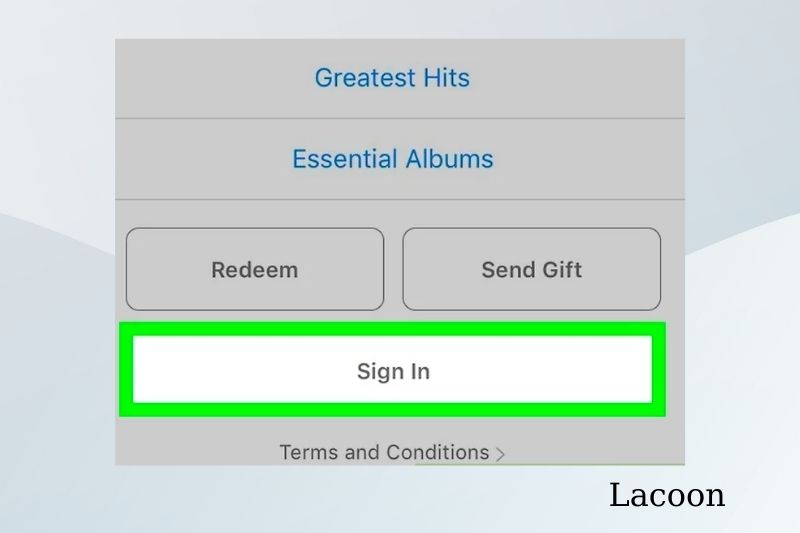
Step 4: Sign out by using the Sign Out button. This disconnects you from your Apple ID.
Step 5: Sign in by using the Sign In button. You may find it at the bottom of the page.
Step 6: On the pop-up, choose Create New Apple ID. This will lead you to the form to click “Create Apple ID.”
Step 7: Select your current nation by tapping it. There will be a list of nations shown.
Step 8: Japan should be tapped. This will take you back to the form.
Step 9: Create a password and an email address. You cannot link an existing Apple ID to the email address you provide. Try Gmail or Outlook.com if you need to establish a new email address.
Step 10: Switch on the “Agree to Terms” switch. It may be found at the bottom of the form. To confirm, you may need to press Agree.
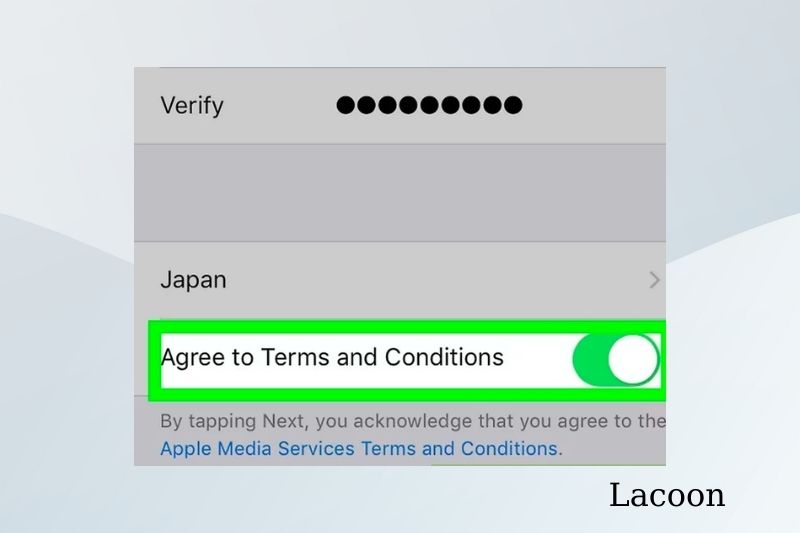
Step 11: Next should be tapped. It may be seen in the top-right corner.
Step 12: Tap Next after entering your personal information. The first two blanks are for phonetically typing your name. If your name is Jessica Williams, for example, you may put WILL-yums in the “Phonetic Last Name” form and JESS-ick-kah in the “Phonetic First Name” field.
Step 13: Choose a payment option. Tap None if you don’t want to submit a payment method right now.
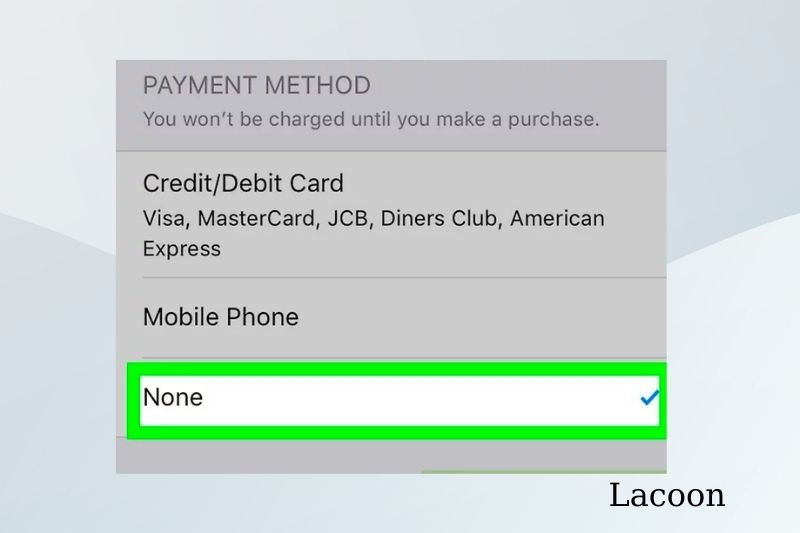
Step 14: Fill enter a Japanese postal address. It may be any address in Japan (business or house), but it must be real. If the address is incorrect, you’ll get an error message after the sign-up process instructing you to contact Apple Support.
Step 15: It’s advisable to double-check and make sure you understand the dangers before using a bogus address since it may violate Apple’s Terms and Conditions.
Step 16: Next should be tapped. It may be seen in the top-right corner. You will now be prompted to confirm your phone number.
Step 17: If you’re asked, tap Choose a Different Number.
Please provide a telephone number. You must have access to the phone number, which might be in any nation, to validate your account. You will be able to confirm through text message or phone call.
If the phone number you enter is not in Japan, pick the appropriate nation from the “Country” drop-down option to ensure that the code is sent to the correct phone.
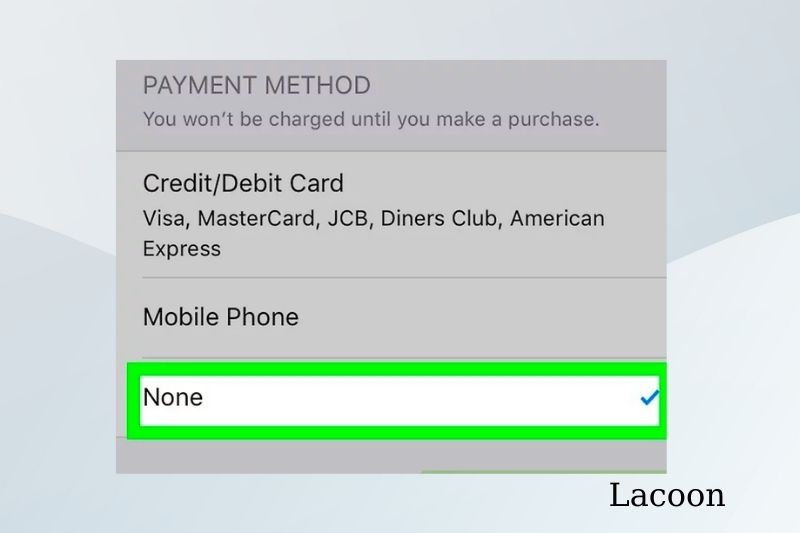
Step 18: Select a method of verification. To get a code by SMS, choose Text Message, or to receive one over the phone, tap Phone Call.
Step 19: Next should be tapped. The code will be emailed to you through the method you choose.
Step 20: Tap Verify after entering the code. A new code will be given to the email address you used to sign up once validated.
Step 21: Tap Verify after entering the code from the email. Your new Japanese Apple ID will be established after the code has been validated.
Step 22: To get Japanese applications, go to the App Store. You’ll be able to download apps that are only accessible in Japan now that your app store region is set to Japan.
Step 23: Return to your default Apple ID. After downloading the applications, go back to Step 1 and sign out of your Japanese Apple ID. Then hit Sign In to return to your previous Apple ID.
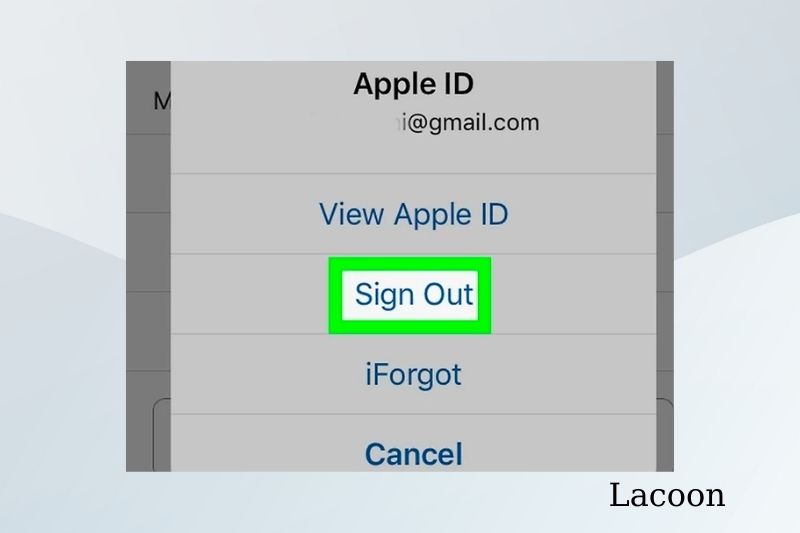
FAQs
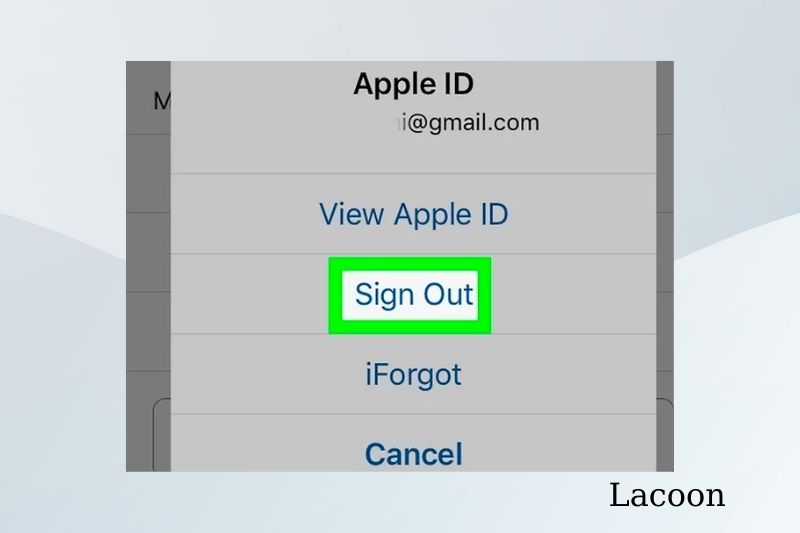
How Can I Download Idolish7 On My iPhone Or iPad?
Switching your iTunes store to Japan is required to install IDOLiSH7 on iOS. Go to the Settings menu. Select iTunes & App Store from the drop-down menu. Select View Apple ID from the drop-down menu next to your Apple ID.
How Can I Obtain Enstars On My iPhone Or iPad?
Because the game is only accessible in Japan, you must establish a Japanese Apple account in order to download it. Once you’ve gained entry to the Japanese App Store, look for “!” and you should be able to locate the app.
The Japanese mobile games are completely free, so all you have to do is click the download button.
Why Can’t I Change The Area Of My App Store?
here are five possible responses. To change the area, you must have no money in your new account. If you wish to modify it on your iPhone, go to account settings app and then go to the country region settings. It’s also possible to alter it on iTunes.
What Are My Options For Getting Applications That Aren’t Accessible In My Country?
- Download an Android VPN application.
- Change The Location.
- Clear Google Play Store App Cache.
- Search For The App Not Available In Your Country.
- Install Android Apps Not Available In Your Country.
How Do I Fake My Location On iPhone?
- Connect your iPhone to your computer and install iTools on your computer.
- Launch iTools and click the Virtual Location button.
- At the top of the map, type in the location you want to fake and press Enter.
- On a map, you’ll see your GPS location move to the faked address.
Conclusion
There are probably more ways to download these games, but I want to focus on these two. Most likely, we haven’t discovered better techniques yet. Please share them with us in the comment section below if you have any questions. Thank you for reading!