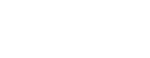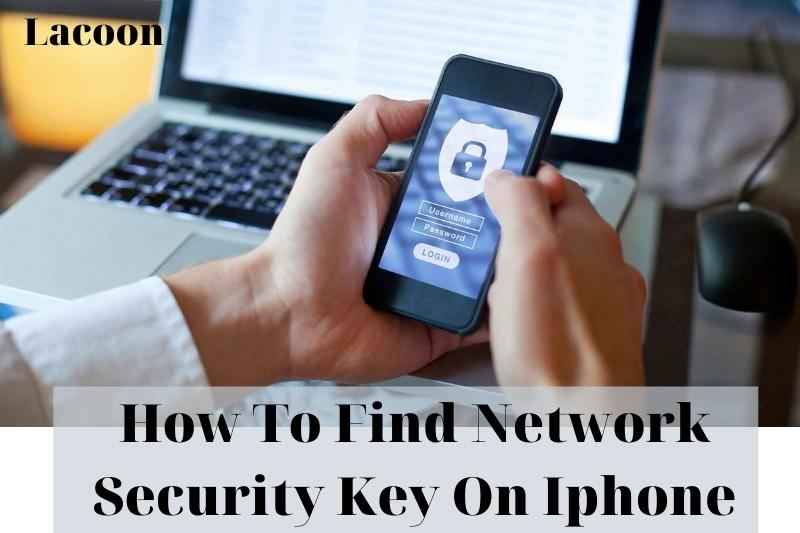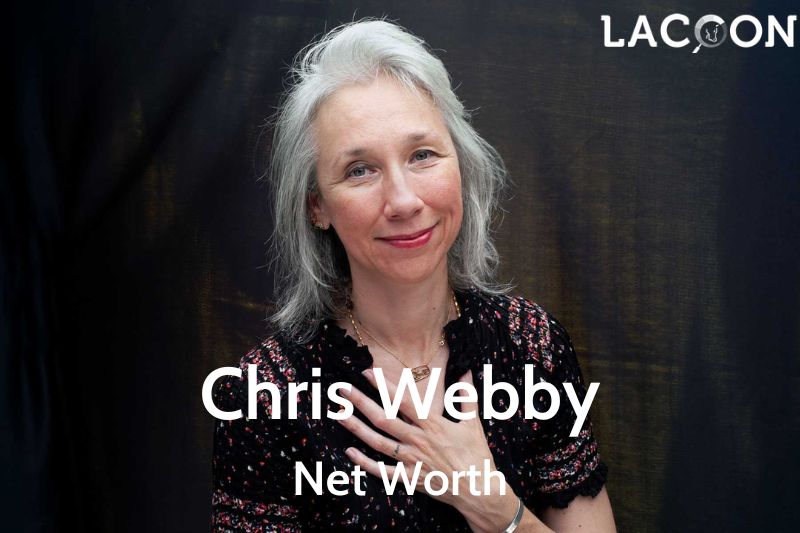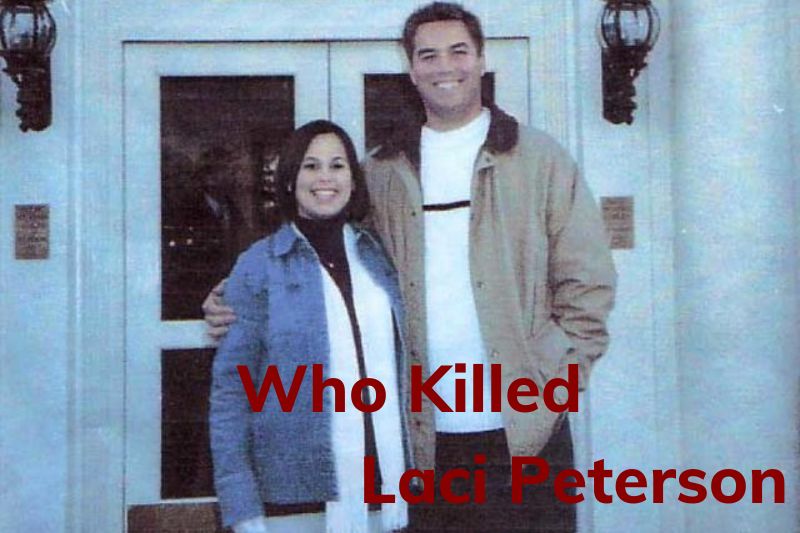- Lacoon Mobile Security
If you’re looking for how to find network security key on iPhone, there are a few different ways to find it. In this article, Lacoon will show you how to locate your network security key using the Settings app, as well as using the Keychain Access app.
What Is A Network Security Key?

A network security key, also known as the Wi-Fi password or wireless network password, is a digital signature that protects your network. It is a digital signature that blocks unauthorized persons from accessing your networking.
It protects your networking and associated devices from unauthorized access. This allows you to avoid cyberattacks and information theft risks.
It can be set using either uppercase or lowercase characters, special characters, or a combination of both. It should not contain any predictable elements such as your name, the name of your loved ones, a number that is related to your birthdate or any other combination that could be easily guessed.
It can be done from your device’s internet settings. You can also contact your internet service provider if you are unable to find the option.
Find Your Network Security Key
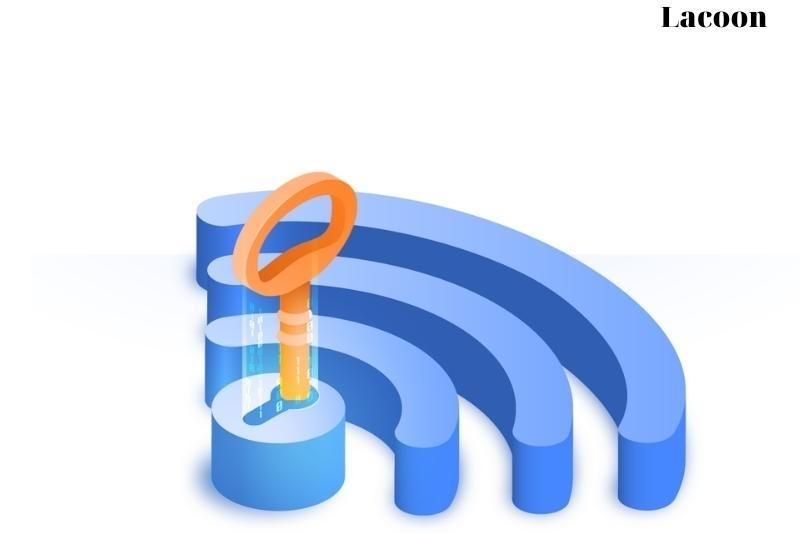
- As an administrator, log in to your Router. Although menu systems can vary between router brands, most will display your network SSID or key to network security on their main page.
- To locate the Wi-Fi connection settings screen, search for Connection, Wi-Fi or something similar in the navigation menu. There you’ll most likely find the network safety key.
In Your Phone
You can also view the stored network security keys on your Android and iPhone. Here’s how.
An iPhone or iPad

To find the Wi-Fi network security code on iPhone, go to Settings, Wi-Fi and click on “i”. Next to your network, click on “i”. To find the Wi-Fi network safety key for iPhone, you will need to tap and hold the Router’s number and then select Copy.
Copy it and paste it into your browser. To find the Wi-Fi network security keys for iPhone, you will need to enter your router username and password. Next, select Wireless settings.
Open the Setting app for your iPhone. Click on Wi-Fi, then click on “i” next to the name of your Wi-Fi network. These steps are applicable to your current Wi-Fi network.
You can create a network security code using special characters and upper- or lowercase letters. You can find the network security keys for iPhone by making sure that your password does not contain any predictable words, such as your name or numbers related to your birthdate.
You can search past saved passwords to locate the iPhone 11 Wi-Fi network security code. Your mobile assistant Siri can show you saved passwords for your iPhone.
It’s much easier to find your iPhone’s stored network security key without root access.
- Select Settings > iCloud > Keychain. Make sure that the Keychain toggle remains in the On position.
- Turn on Personal Hotspot by going back to Settings
- Connect to your iPhone’s Personal Hotpot from your Mac.
- To open Searchlight, press the Space and CMD keys on your Mac. Type keychain access in the search box and hit Enter.
- Double-click the SSID to enter the name of your Wi-Fi network.
- Check the Show Password box. To display the password, you might be asked to enter your Mac’s administrator password.
Android Device

If you don’t have root access to your Android device, installing and connecting Minimal ADB or Fastboot on your computer is the best choice. You can then view and access the contents of the file wpa_supplicant.conf to see your Wi-Fi password.
These methods are recommended if you have root access.
- Install ES File Explorer to access Root Explorer. To view the root folder of your device, tap Local > Device.
- Navigate to the root folder and then to misc > wi-fi security key. This will allow you to view the Wi-Fi security code in the wpa_supplicant.conf.
- Alternatively, install an Android terminal emulator and issue the cat /data/misc/Wi–Fi/wpa_supplicant.conf command to view the file contents and see the key to network security.
Locate the Security Key for Windows

If you have already connected to Wi-Fi with Windows 10, the easiest way to find your password is to do so.
Windows 10 users can follow these steps to locate the passphrase for their network.
- Go to the Start Menu.
- Click Network Connection.
- Select Network and Sharing Center.
- Click on the wireless network icon
- Go to Wireless Properties.
- Navigate to the Security tab.
- Choose Show characters to view your network security keys.
Locate the Security Key on Your Mac
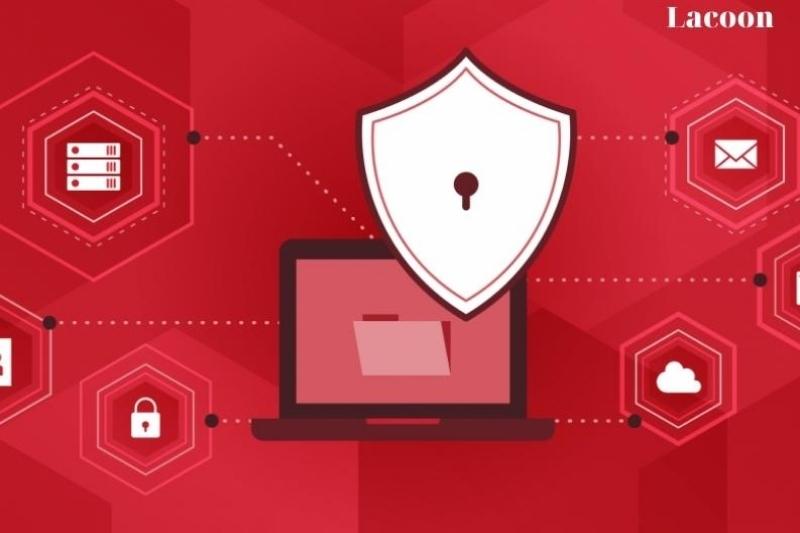
- Open Finder, and choose Go > Utilities. Click Keychain Access.
- Click Login and scroll down the list of network connections to find your active network. Select System to locate the active network if you don’t see it.
- Select your active network under Name. Check Show password under the Attributes tab.
- Select OK and enter your Mac administrator or Keychain password.
- In the Show password field, enter the network password.
How Can I Find A Security Code Without the Internet?
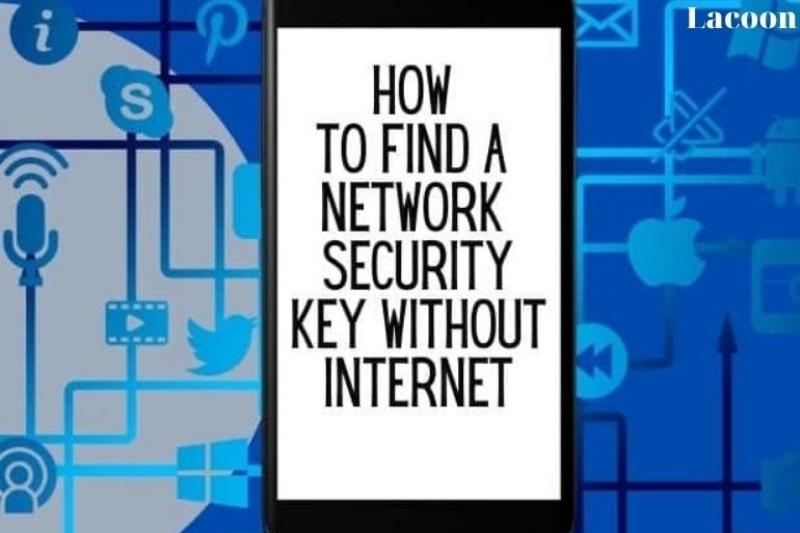
Follow these steps to locate the security key for your Router’s new Router.
- The password to your wireless Router will be printed on the bottom box of any new router. There will also be other wireless properties listed.
- You can find the settings page for the device if you’ve lost the box.
- Depending on which router model you have, you may see a standard password or a WPA/WPA2 key or a wireless key.
- You might have to look through the access points if you cannot find the security key underneath the box.
- The D-link router configuration settings look similar to the one above.
How do I Find a Network Security Code on Huawei?
Huawei is a well-known smartphone brand. In 2020’s second quarter, the brand reached its peak. They held 20% of the global smartphone market at that time.
All Huawei smartphones run Android as their OS. No matter what model Huawei smartphone you use, the following steps will help you locate the key to network security.
- Navigate to Settings after unlocking your phone
- Navigate to Tethering or Portable Hotspot from the Wireless & Network section.
- Click on the icon to enable Mobile Hotspot.
- Scroll down until the Passcode option appears.
- You now know how to locate a network safety code on your Huawei device.
Finding a Security Key On a Router

The Router’s exterior will often have a label indicating that a key to network security has been installed. Look for the small sticker on the back or bottom of your Router. If you don’t see it, make sure to check the packaging box or the manual it came with.
When you get a broadband plan from your ISP, your key will be printed on the bottom. You can change the key, but make sure not to lose it.
The key to network security on a router would be labeled with a WPA key, security key or passphrase. The default key would have been included with the device. However, you will need to modify it to prevent unauthorized access.
9 steps to reset your network safety key (network passcode)
- To access the login page, you will need the IP Address from the Router. It is located in the Router’s manual.
- If you are already connected to the network using Windows, click on the Start button and select Run. Type cmd and then icon, and hit the enter key. To get your IP address, use the option key to access a Mac OS X operating system.
- Once you have your IP address, open the browser and type it into the address bar. Then, press enter/return for access to your Router’s login page. To log in, you can search the manual for your login credentials.
- You can search for pages with wireless security, wireless settings, or wireless networking.
- Choose WPA2. It is the best encryption.
- Modify the password and network safety key.
- To reconnect to the wireless network, use the new password.
Different Types Of Network Security
When it comes to Wireless Network Security Key, there are different types of network security keys:
WEP (Wired Equivalent Privacy).
This security algorithm is designed to protect data confidentiality in the same way as wired networks. It encrypts data packets with a 40-bit key and a 24-bit initialization vector. (IV) This creates an RC4 key. A 64-bit WEP key is created when the 40-bit and 24-bit IV are combined.
WEP can be described as a sequence of characters that includes numbers 0-9 and letters A-F. Your WEP key could be 1A648C9FE2.
The U.S. restricted the export of many cryptographic technologies in the early WEP versions. This meant that 64-bit encryption devices were only allowed.
These restrictions were lifted by the regulating agency, and 128–bit, as well as 256–bit encryption versions, came into existence. These were the most popular implementations in devices.
Although the process appeared secure, it was actually possible to decode the key using the challenge-frames. Wi-Fi protected access was created to protect the security key against potential exposure. It replaced wired equivalent privacy and has evolved into a more secure authentication method for wireless networks.
WPA (Wi-Fi Protected Access)
To connect to Wi-Fi protected access (WPA), a client must have a security key in order to establish communication. Data exchanges take place in encrypted form after verification of the key.
WPA comes in three flavors:
WPA: It uses a temporal integrity program to generate a 128-bit key per packet. This allows it to dynamically create a new key with each packet arriving, assigning it to the same packet. It protects WEP from vulnerabilities and prevents unwelcome access.
WPA2: This replaced WPA and implemented the required elements of IEEE 802.1i. It also supports CCM protocol (an advanced encryption standard (AES-based) encryption mode.
WPA3: This uses an equivalent 192-bit cryptographic strength in WPA3 Enterprise mode and mandates AES-128 CCM mode to be the minimum encryption algorithm for WPA3 Personal mode.
Wireless protected access security certifies data against modifications using the message integrity test. It replaces the WEP cyclic redundancy check to detect and correct errors.
It has a message integrity test, which protects data from viruses that could modify or retransmit packets. It replaces the WEP’s cyclic redundancy test for error detection and correction.
WPA2 (Wi-Fi Protected Access 2 )
This security protocol uses a pre-shared key (PSK). WPA2 is used for enterprise users.
Related information:
FAQs
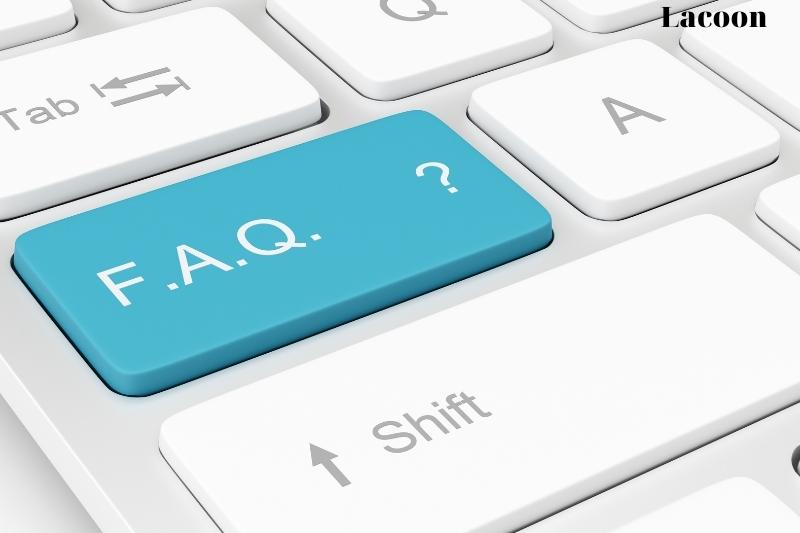
1. Why is my network safety code not working?
Sometimes, your security key may not work because of certain system glitches. You may have a problem with your network connection or your Router. Users suggest that you assign a new password for your Wi-Fi network.
2. How can I reset my network security code?
Open your Network Connections settings to choose your network name. Right-click on the name of your network and select Properties. The Security tab will show you the box where you can enter your security key. Save the settings and enter the new password.
3. How can I modify my network safety settings
Navigate to Gateway > Connect > Wi-Fi and then choose Edit for security mode changes. Click Save Settings to complete the change.
Conclusion
Following the instructions above, you will be able to locate the key to network security on your iPhone with ease. If you have any questions or comments about this post, or if you want to share your own personal story, please use the comment box below to express yourself.