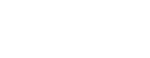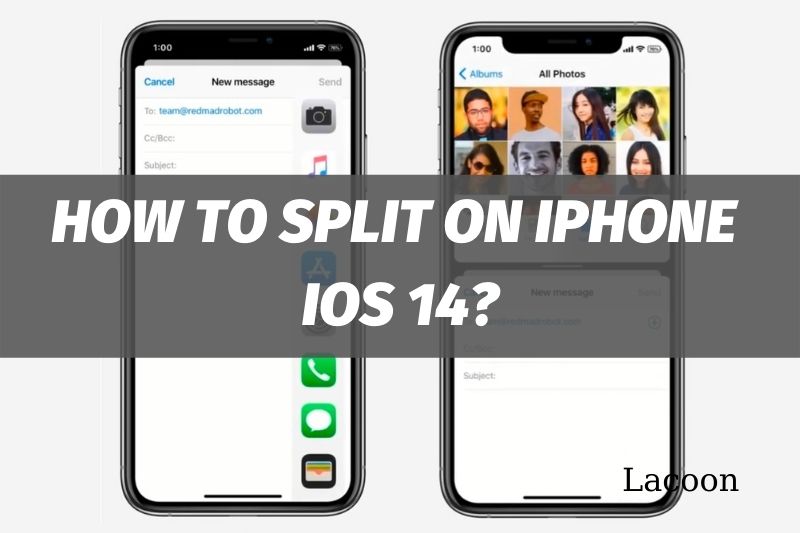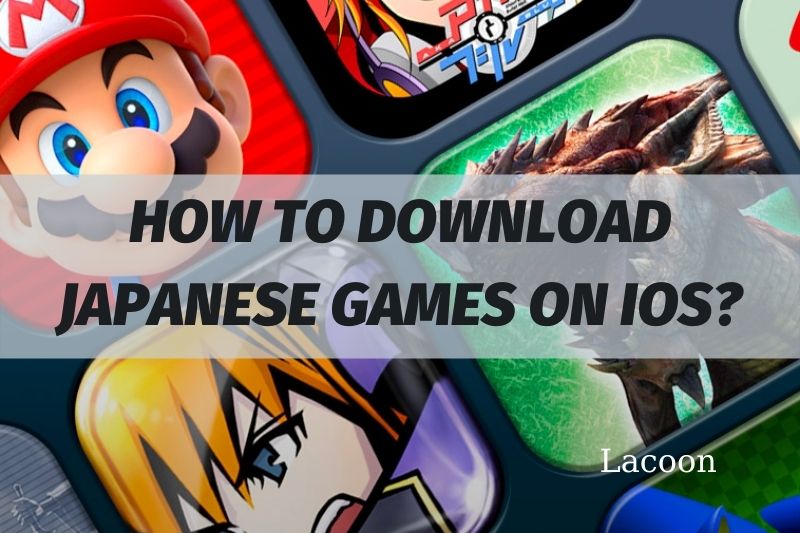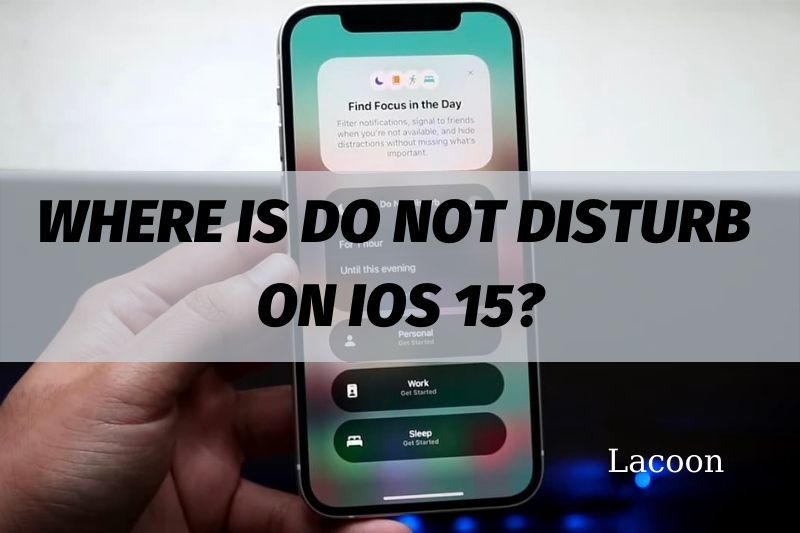Are you looking for how to split screen on iPhone iOS 14? If you’ve ever wanted to use two apps simultaneously on your iPhone, iOS 14 finally makes that possible with a new feature called Split View. Check out this step-by-step guide to learn how to do it.
How To Use Split Screen On iPhone iOS 14
Step 1: On your Apple iPhone, go to the Apple App Store.
Step 2: Then, in the search bar, type “Split Screen Multitasking” and press Enter. Alternatively, you may use this app to get this iPhone Multitle running Apps.
Step 3: Open the Split Screen app on your Apple iPhone when installed and select the Split Screen button to begin the multi-window experience.
Step 4: Go to Twitter.com at the top and Google.com at the bottom of the page. These MultiWindow iOS applications mostly employ web-based multitasking, which means they can only load webpages in a multiscreen window and not native programs.
Step 5: Click and drag the middle line dividing the two programs to resize the Split screen apps.
Step 6: On your Apple iPhone, you may also activate Dark Mode under the Multitasking app.
Step 7: That’s all, you can now utilize multi-window on your iPhone to browse websites.
Don’t forget to share our lesson on social media if you like it. Also, please leave your valuable remarks in the box below. Also, let us know if you have any issues with the Apple iPhone’s screen splits automatically.
Related post:
How To Trust An App On iOS 14 And Fix Untrusted Developer Message 2022
How To Change Font Style On iPhone iOS 14 Without Jailbreaking 2022
How To Hide App Library iOS 14? Best Ultimate Guide For You 2022
How To Add A Photo Widget iOS 14? Best Things You Need To Know 2022
Can You Do Split Screen On iPad?
Split Screen Mode Capabilities
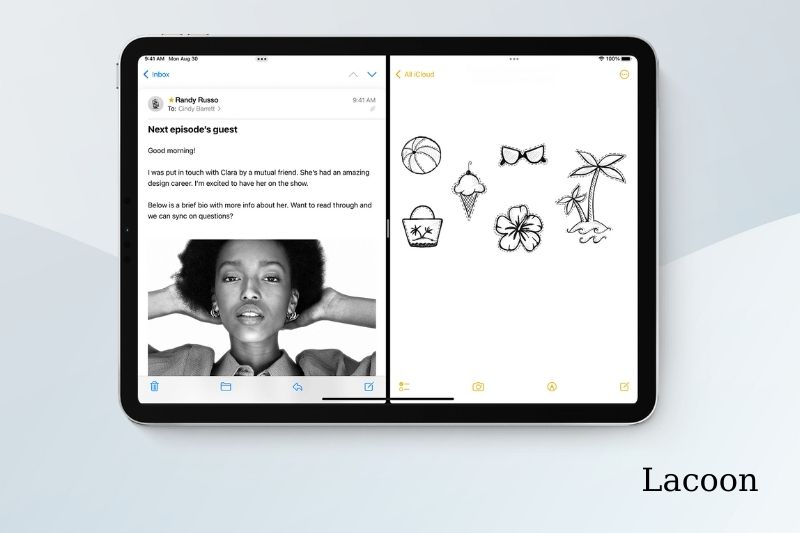
All split-screen capabilities on your Apple iPhone are centered on the dock, where all applications are stored for launch.
To begin, go to Settings > Home Screen & Dock > Multitasking and configure your iPad. Then turn on the Allow Multiple Apps, Picture-in-Picture, and Gestures controls. This gives you the most versatility.
Toggle an app icon to the left side of the dock: Toggle an app icon to the left side of the dock: Toggle an app icon to the left side of the dock: Toggle an app icon to the left side of the dock: Toggle an app This is something you have to do once.
If it isn’t already there, tap and hold an app, you wish to use and drag it to the dock. Only the left-hand side of the divider may include icons. The icons of programs you’ve recently used are on the right.
If you don’t want applications to reside in the dock, you may rapidly open and shut the programs you wish to use to save their icons in the dock for subsequent use.
Launch an app: If you’re dividing the screen with a primary app and want its window to be bigger, open it first. You can split the screen 50-50 or 25-75, which means you can only use two apps simultaneously, but you can have numerous more open and ready to go.
To go to the dock, swipe up from the bottom: Swipe up on the toolbar to expose the other applications in the dock once your first app has loaded, and then choose your second app.
Select the app icon and drag it to the desired location: Drag your second app up from the dock by tapping and holding it. When you move your finger over the current app, a rectangle window emerges that you may drag to the left or right side of the screen to launch the second application.
Arrange the split-screen: With one huge window taking up most of the screen and a smaller window off to the side, you may arrange the windows to the left or right.
Toggle between hiding and showing the app tab: If you wish to conceal one of the applications temporarily, press the grey bar at the top of its window and drag it to the side of the screen. The app window will vanish.
Split the screen equally: By default, the second tab appears in front of the first, but you may split the screen evenly by touching and holding the gray bar at the top of the second tab and dragging it down (or up). Both tabs will briefly blur, but they will split the screen evenly when released.
Turn off multitasking: If you ever wish to stop utilizing these capabilities, go to Settings app and turn them off.
The iPad’s multitasking motions serve as a manual shortcut to the app switcher or the Home screen, but mastering these gestures may take some experience. Swipe up from the bottom border of the screen with one finger and hold in the center until the app switcher displays, then choose the different app you wish to use.
Swipe left or right with four or five fingers from one app to the next to move between applications. Swiping the bottom edge of the screen on an iPad Pro with Face ID, iPad Pro 11-inch, iPad Pro 12.9-inch (3rd generation), or iPad Air 4 is the gesture.
Swipe up from the bottom edge of the screen or squeeze five fingers together on the screen to return to the Home screen.
How To Enable Split Screen Mode On iPad
How Do I View Two Pages Side By Side On iPad
You may open multiple apps on the iPad at the same time. Split the screen into resizable views to open two independent applications or two windows from the same app.
For example, in Split View, open Messages and Maps at the same time. Alternatively, you may use Split View to launch two Messages windows and handle two conversations simultaneously.
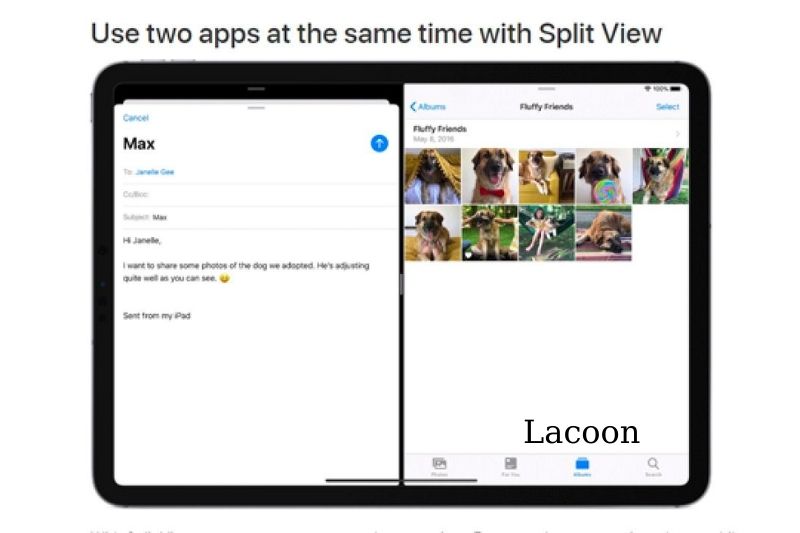
Open A Second App In Split View
Step 1: While using an app, hit the Multitasking Controls button (the three dots at the top), tap the Split View button, then tap the Left Split View button, or the Right Split View button to move the current app to the left or right side of the screen, respectively.
Your current app slides to the side, revealing your Home Screen and Dock.
Step 2: On your Home Screen or in the Dock, locate the second app you want to launch and touch it.
Split View displays the two apps
In Split View, Replace An App
If you have two apps open in Split View, you may swap out one of them for another.
Swipe down from the Multitasking Controls button at the top of the app you wish to replace (the three dots at the top of the app).
The app you want to replace disappears, and the other app slides to the side, revealing your Home Screen and Dock.
Look for the replacement app and touch it on your Home Screen or in the Dock.
Return To The Full-Screen Mode
You may delete one of the active applications or windows in Split View and display the other on full screen. Choose one of the following options:
- Drag the center app divider to the screen’s left or right edge.
- At the top of the app, if you wish to go full screen, hit the Multitasking Controls button, then the Full-Screen button.
- To make an app full screen, press and hold the Multitasking Controls button at the top of the app. Drag it to the middle of the screen, keeping its top edge at the top, until its name and symbol show, then raise your finger.
FAQs

Is It Possible To Split Screen On An iPhone?
A split screen is possible on the iPhone. To do so, navigate to Settings > General > Multitasking and enable “Slide Over” and “Split View” under the “Slide Over” and “Split View” options.
On iPhone 11, How Do You Launch Two Applications At The Same Time?
The Split View feature on the iPhone 11 allows you to launch two applications at once. To do so, open the Control Center by swiping up from the bottom of the screen, then tapping and holding on the two app icons you wish to activate split screen. Both applications will launch in Split View after a few seconds.
How Do You Use The iPhone 11’s Double Screen Feature?
On your Apple iPhone 11 Pro Max, go to the Apple App Store.
Then type “Split Screen Multitasking” into the search bar and press Enter.
Is PiP Available On The Iphone?
PiP is now available on your iPhone or iPad thanks to iOS 14 – and it’s really easy to use. Swipe up to your home screen while viewing a video. While you check your email, respond to a text, or do anything else you need to do, the video will continue to play.
Conclusion
That’s all about how to do split-screen iOS 14. Lacoon hope you found this article beneficial, and please share with us anything you maybe know relating to this topic in the comment section below. Thank you for reading!