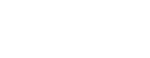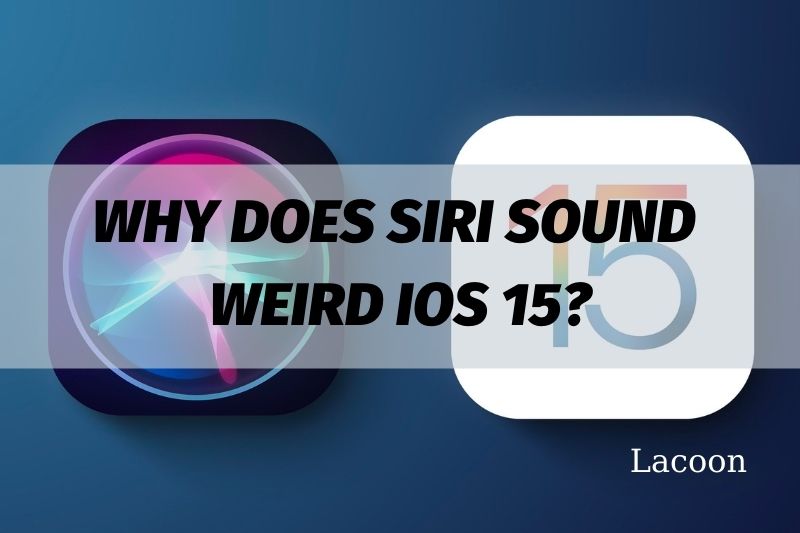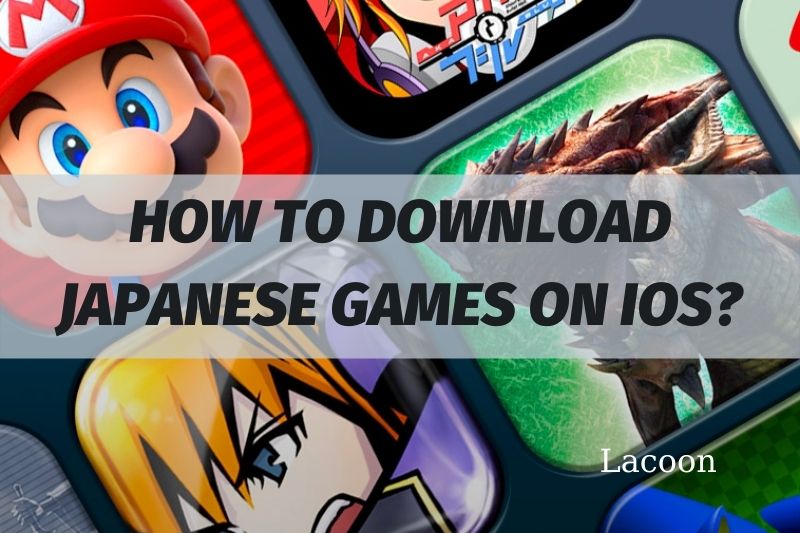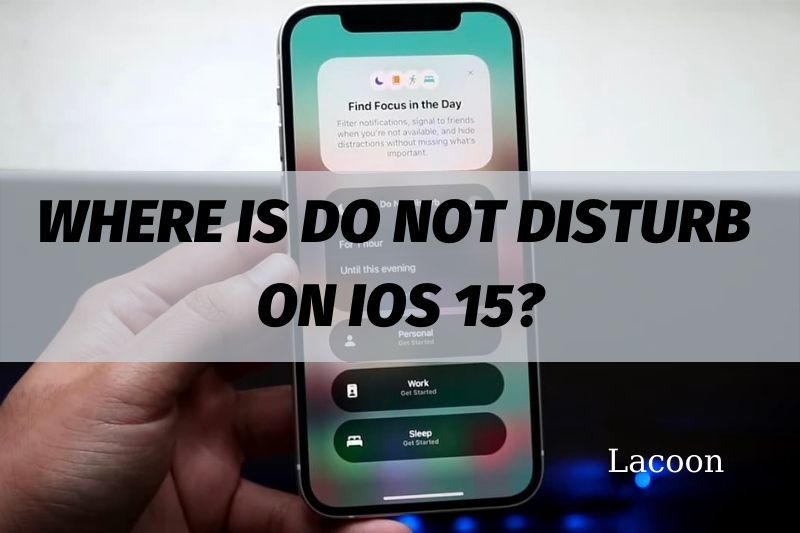- Lacoon Mobile Security
If you’re wondering why does Siri sound weird iOS 15, it’s because Apple has changed the default voice. With the release of iOS 15, users have noticed that Siri’s voice sounds different. Some say it sounds more robotic, while others say it sounds less natural. So why the change? Check out this article to learn more and see how to change it back if you prefer.
Why Does Siri Sound Robotic On iOS 15?
Many customers have noticed a difference in Siri’s voice and pitch when upgrading to iOS 15. They think that the digital assistant has turned robotic, which is at best off-putting.
Pinpointing what is wrong with Siri’s distinctive voice is tricky, but labeling it an unfavorable side effect of iOS 15 would be a safe guess.
Apple, as predicted, has failed to recognize the problem, implying that there is no official remedy from them at this time. You may, however, do a few things to bring Siri’s voice back on track.
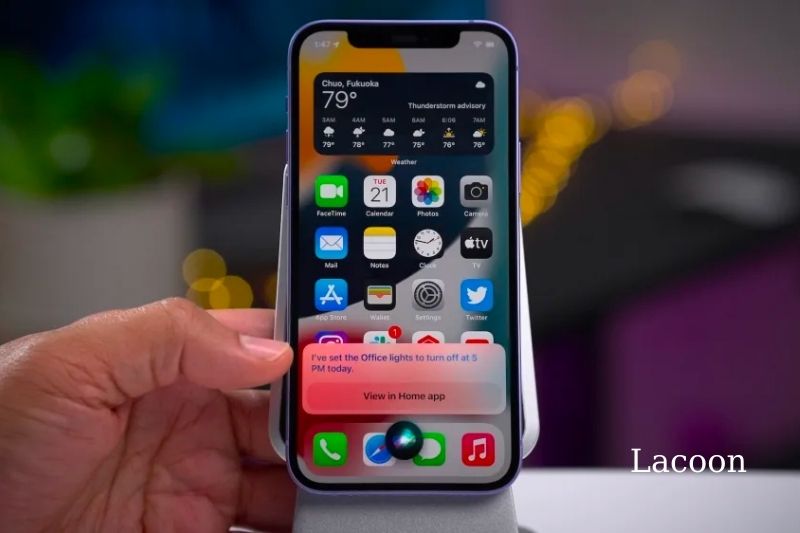
Related post:
How To Share Music On iOS 15: The Quick and Easy Guide 2022
Where Is Do Not Disturb On iOS 15 And How To Use It Properly 2022
How To Screenshare iOS 15? Best Things You Need To Know 2022
How To Restore Siri’s Natural Voice
Method 1: Disable Low Power Mode
When the battery is low and the Low Power Mode is on, the Siri assistant voice is also affected. When the Low Power Mode is enabled on iOS 15, several users have reported that Siri’s speech has become robotic.
As a result, we recommend that customers switch off Low Power Mode as the initial remedy. Go to Settings > Battery > Turn the Low Power Mode toggle OFF.

Method 2: Reset Siri’s Voice
Siri has at least six accents and two voice choices, which many people are unaware of. These choices are shown depending on the user’s location. If Siri’s speech seems artificial or robotic, go to Settings > Siri & Search > Siri Voice > American > choose Voice from four alternatives.
Method 3: Restarting the iPhone
Many customers find that rebooting their device solves minor problems. It also helps in the resolution of Siri’s robotic sound problem. You may also try restarting your iPhone to resolve the issue.
To do so, press and hold power and volume low buttons together until the slider to power off appears. To turn off the computer, locate the slider and move it to the right. To turn on the gadget, press and hold the key button for a few seconds.
Method 4: Check Siri’s Sound Storage
Many consumers are unaware that Siri saves audio files, including speech choices and accents, in 150 MB to 500 MB. To prevent Siri voice difficulties, make sure you have at least 500 MB of free space on your smartphone.
Method 5: Check for Updates
We can anticipate Apple releasing an official iOS 15 update to remedy the robotic Siri sound problem if you start experiencing it on your device and it becomes a widespread bug on iOS 15.
As a result, it would be beneficial if you kept a watch on the new iOS version and, when you saw it, downloaded and installed it as quickly as possible to resolve the problem.
Fix Siri Not Working After iOS 15 Update
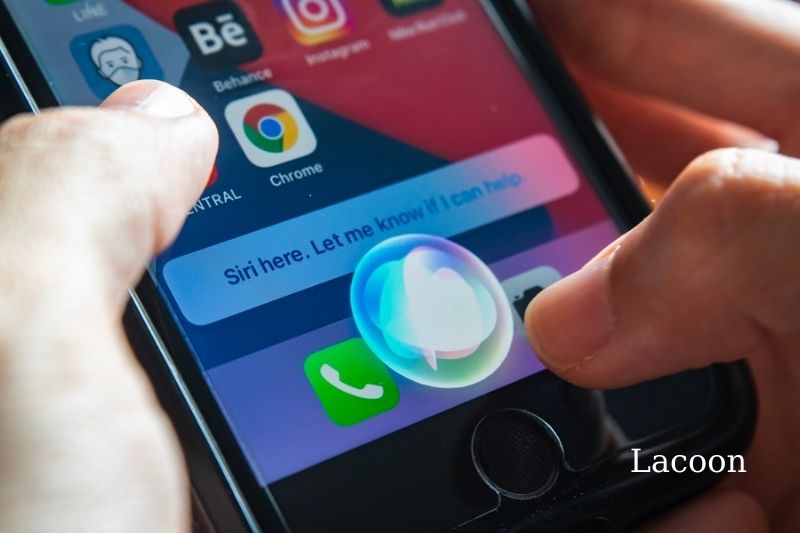
Fix #1: Make sure Siri is turned on on your iPhone
Go to Settings > Siri & Search on your iPhone.
Verify that you have enabled Listen for Hey Siri, press the side button to summon Siri, and allow Siri access while the phone is locked.
Fix #2: Verify that the Internet is operational
Check to determine whether your internet connection is functional if Siri has ceased operating after the iOS 15 upgrade. If Siri says things like “sorry, I’m having problems connecting to the network” or “try again in a minute,” it’s possible that your device’s internet connection is to blame!
It is critical to have good WiFi or cellular connectivity when attempting to utilize Siri.
Follow these steps to get started:
- Go to Settings > Airplane Mode to turn on and off Airplane Mode.
- Restart your modem or router. Unplug them from the power outlet, wait a few minutes, and then reconnect them.
- Go to Settings > VPN to turn off VPNs.
- Go to Settings > General > Transfer or Reset iPhone > Reset > Reset Network Settings to reset your network settings.
Please keep in mind that resetting your network settings will erase all of your network-related settings, including stored Wi-Fi passwords, VPN settings, and so on.
Fix #3: Restart your iPhone with the power button pressed
Your Siri issue may be resolved by doing a force restart, also known as a hard reset, on your iPhone. Here’s how to do it:
- iPhone 8, iPhone X, iPhone 11, iPhone 12, and iPhone 13: Press and release the Volume up and Volume down buttons simultaneously. Then, until the Apple logo displays, press and hold the power button.
- For iPhone 7 devices, press and hold power and volume down buttons simultaneously until the Apple logo displays.
- iPhone 6S and iPhone 6S Plus: Hold down the power and home buttons until the Apple logo displays.
Fix #4: Make sure your iPhone is up to date
Make sure your iPhone is running the most recent version of iOS. It’s simple to upgrade your iPhone. Here’s how to do it:
Go to Settings > General > Software Update on your iPhone. This will check if any iOS updates are available. If an update is available, follow the onscreen instructions.
Fix #5: Consult Siri’s servers
Ensure that the Apple Siri servers are operational. Check the webpage for Apple’s System Status. Everything is functioning if you see a green dot next to Siri. If that isn’t the case, the issue is on Apple’s side of the fence. Wait for Apple to resolve the issue.
Fix #6: Make sure your microphones and speakers are clear and clean
If your microphone isn’t functioning correctly, Siri may not be able to detect your speech. Make sure your microphones and speakers aren’t obstructed. Dirt, lint, dust, and other debris may get into your microphones or speakers, so check them often.
If you see anything, clean it away with an interdental brush, very soft toothbrush, hearing aid cleaning kits, or a specialist port cleaning tool.
Fix #7: Make certain Siri isn’t disabled
If you can’t get Siri to work after updating to iOS 15, make sure it’s not limited by checking Screen Time for restricted applications. Here’s how to do it:
- Go to Settings > Screen Time > Content & Privacy Restrictions > Allowed Apps on your iPhone.
- Make sure Siri and Dictation are both turned on.
Fix #8: Disable Siri’s Type-to-Siri feature
It’s possible that Type to Siri is creating issues with Siri interaction, so turn it off and see if that helps. Here’s how it works:
Toggle off Siri in Settings > Accessibility > Siri.
Fix #9: Disable Low Power Mode using Siri
It’s worth mentioning that when you choose Low Power Mode, Apple disables Hey Siri to save battery life. Turn off low power mode and see if that makes a difference. Here’s how to do it:
Use Control Center or go to Settings > Battery > Low Power Mode and turn it off.
Fix #10: Activate and deactivate Airplane Mode
Toggle Airplane Mode on and wait a few seconds before turning it off. This will assist Siri in resetting. You may do this by going to Settings > Airplane Mode or activating Control Center. Toggle it on, then wait around 30 seconds before turning it off. Now see whether Siri responds and provides you with results!
Fix #11: Give Siri permission to track your location
Some Siri services need access to your location. Go to Privacy > Location Services > Siri & Dictation > While Using the App in the Settings app.
Fix #12: Turn Dictation On/Off
Go to Settings > General > Keyboards and toggle Enable Dictation off
Fix #13: Turn off Siri
- Go to Siri & Search in the Settings app.
- If at all possible, switch off Siri now.
- Toggle off the following:
- Listen for the phrase “Hey Siri.”
- For Siri, press the Side Button.
- Allow Siri When the Phone Is Locked
- Turn your iPhone on and off again, then re-enable Siri
Fix #14: Reset All of Your Preferences
If the previous methods don’t work, consider resetting your device’s customized settings and returning it to factory defaults.
All of your saved settings (including wallpapers, accessibility settings, brightness & display settings) will be erased when you reset your iPhone, and factory defaults will be restored.
Here’s how to clear all of your iPhone’s settings.
- Select Settings > General > Transfer or Reset iPhone > Reset > Reset All Settings from the drop-down menu.
- To confirm, type in your passcode and choose Reset All Settings. Your iPhone will restart and reset its settings.
FAQs
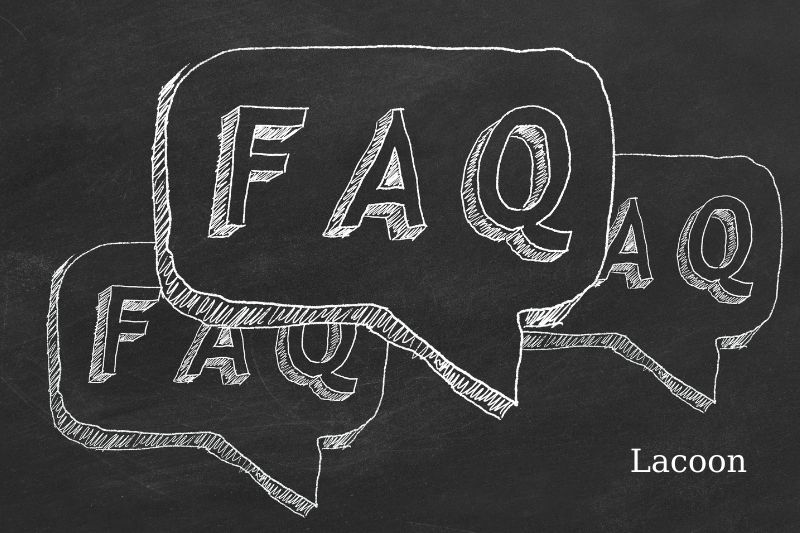
In 2021, Did Siri’s Voice Change?
Siri’s default voice has stayed mostly unchanged since its introduction in the iPhone 4S. However, starting with iOS 15, you may pick from various Varieties. Choosing from any new versions will alter Siri’s voice, which might be confusing.
Furthermore, if Siri cannot access the audio files due to space limits or other factors, it may return to its artificial voice.
Over the course of the subsections above, we’ve discussed various options.
How Can You Fix Siri’s Voice on iOS 15?
Siri’s sudden change of voice might be due to various factors. It might be due to a glitch, Low Power Mode, an unintentional modification to Siri’s speech settings, and other factors. We’ve gone through each situation in detail in the post, so have a look.
Why Is Siri Suddenly A Man?
Siri now has a variety of speech choices in iOS 15. Not only do you receive six different types, but you also get two different voices for each one: one for a guy and one for a woman.
If you choose a man’s voice, Siri will sound exactly like him, a long cry from Siri’s original voice. Go to Settings > Siri & Search > Siri Voice > Turn Voice to change it back.
If you want to go with the ‘American’ Variety, Voice 2 or Voice 4 are good choices.
Why Does Siri Have A Robotic Voice?
When Siri’s audio files aren’t available, it reverts to its artificial voice. There might be a number of causes for this problem, so you may have to use a trial-and-error approach to get Siri to stop sounding robotic.
Conclusion
Did you notice Siri’s weird sound on your iOS 15 device? Have you tried any of the solutions listed above? Which strategy proved to be the most effective for you? Do you have any other suggestions for resolving this problem? Please leave a comment in the section below.